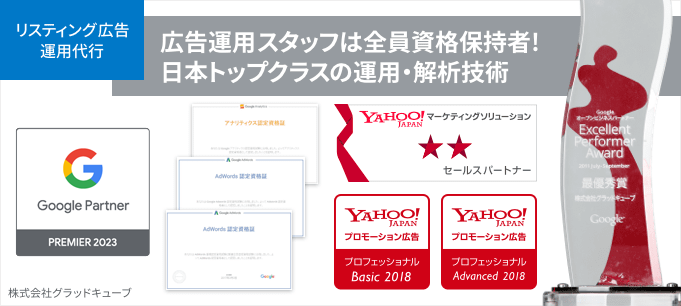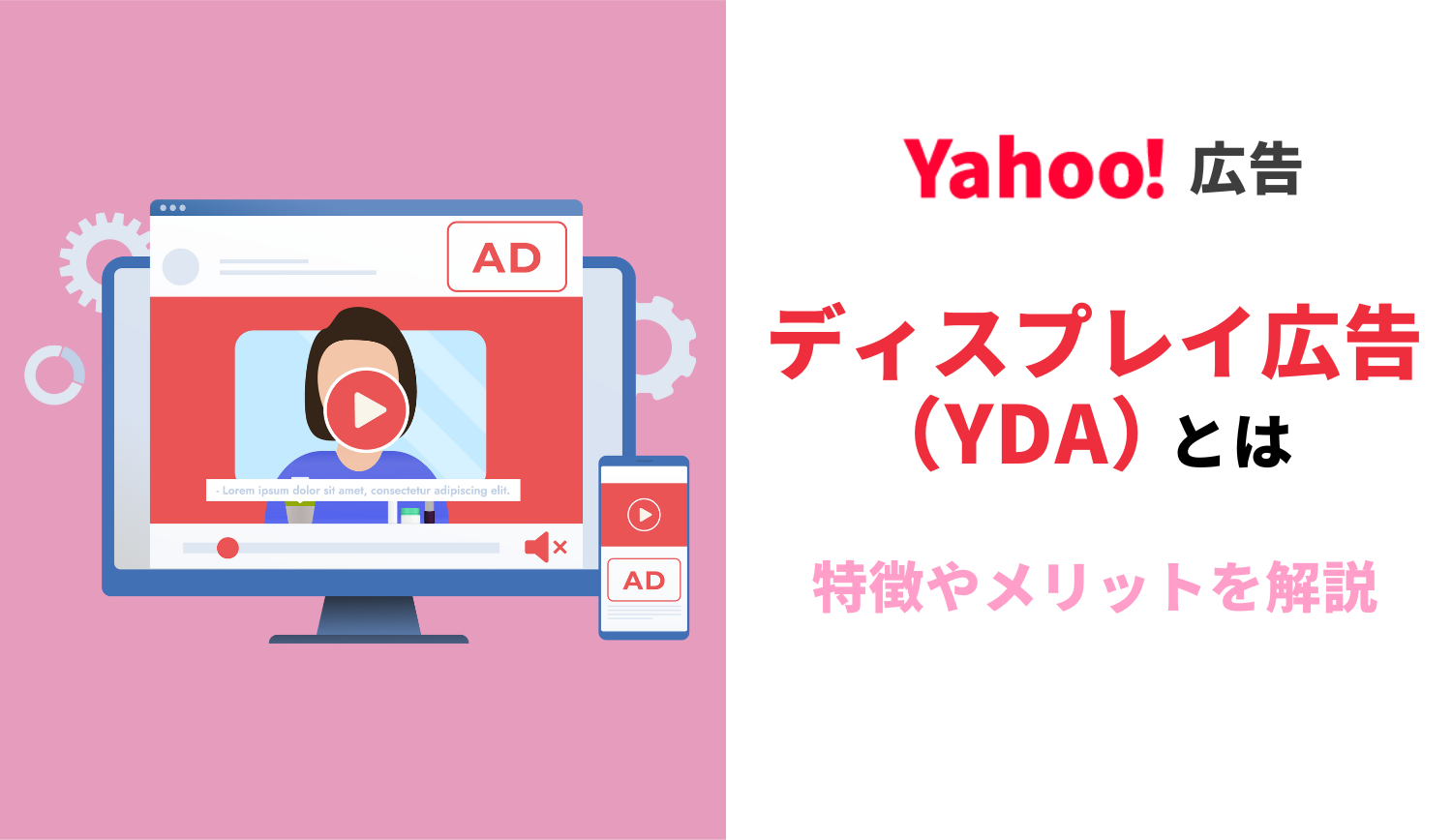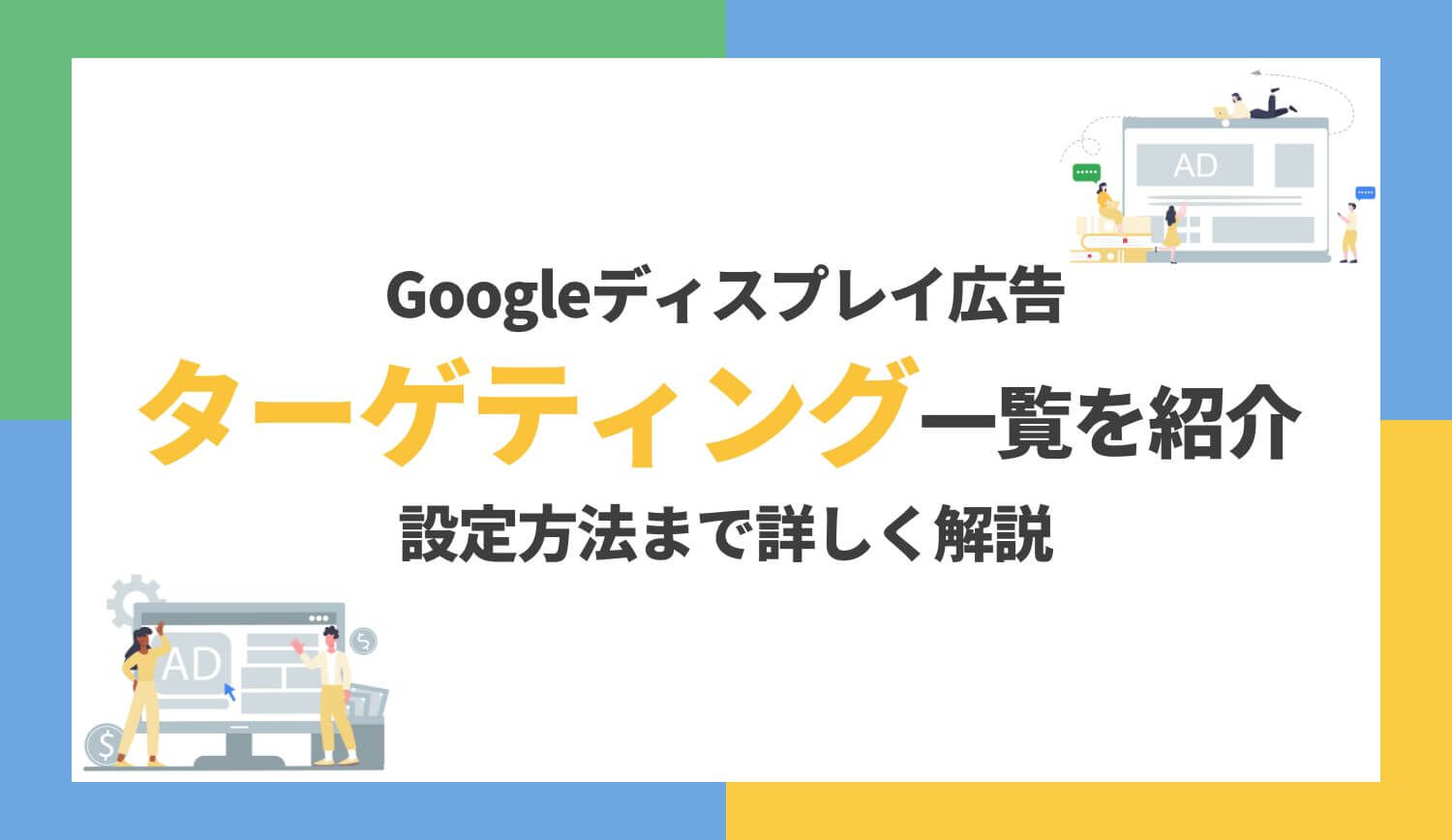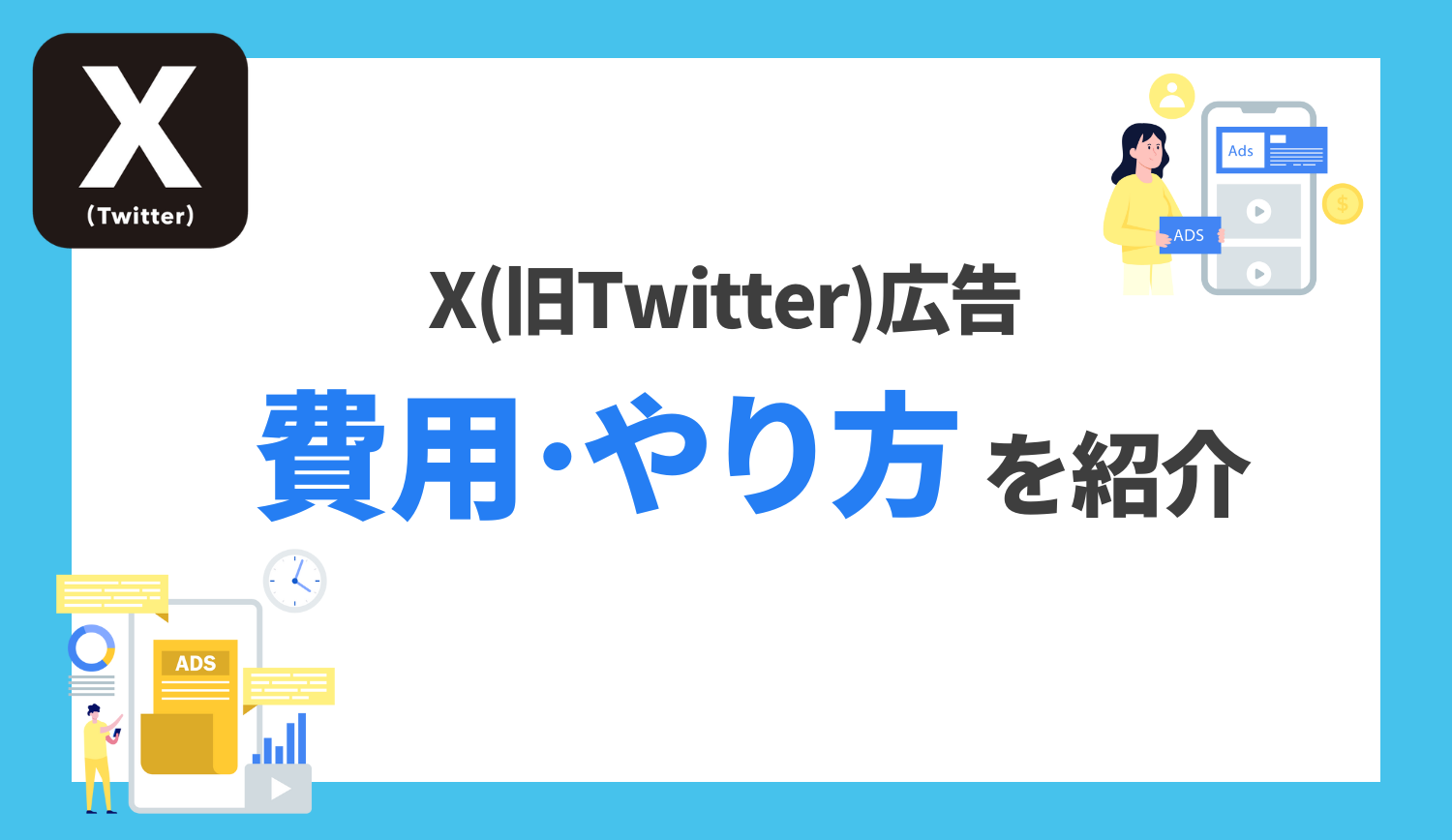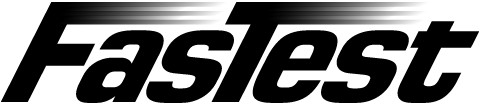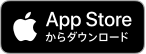Google 広告、動的リマーケティング設定ガイド(テンプレートによるデータフィード作成編)
みなさま、こんにちは。
グラッドキューブ プロモーション事業部の野村です。
以前のエントリにて、 Google AdWords の動的リマーケティングの概要と、アカウント管理画面上での動的リマーケティングキャンペーンの作成方法についてお話しいたしました。
参考: Google AdWords 動的リマーケティング設定ガイド(概要編、キャンペーン作成編)
本エントリでは、データフィード作成編として、テンプレートを使用したデータフィードの作成方法をご紹介いたします。
動的リマーケティングのカテゴリの中から、今回は「不動産」におけるデータフィードを例に挙げて詳述いたします。
データフィード作成の流れ
データフィードを作成する流れは、以下の通りです。
上記の手順をより詳しくご説明いたします。
(1)テンプレート( CSV ファイル )をダウンロードする
データフィードのテンプレートは、以下の Google AdWords 公式ヘルプページよりダウンロードが可能です。
参考:レスポンシブ広告のフィードを作成する
今回は、不動産カテゴリの動的リマーケティングを作成するため、「不動産」のプルダウンから「不動産フィードのテンプレート( CSV をダウンロード)」をクリックし、ダウンロードを開始します。

(2)各必要項目を記載する
設定可能な全項目は以下の通りです。
設定が必須の項目や、設定が推奨されている項目について、記載例を挙げて詳細にご説明いたします。
Listing ID
Listing ID は、任意の数値や文字列を設定します。
設定した Listing ID をページに埋め込むことによって、表示させる広告の内容とランディングページを一致させることができます。
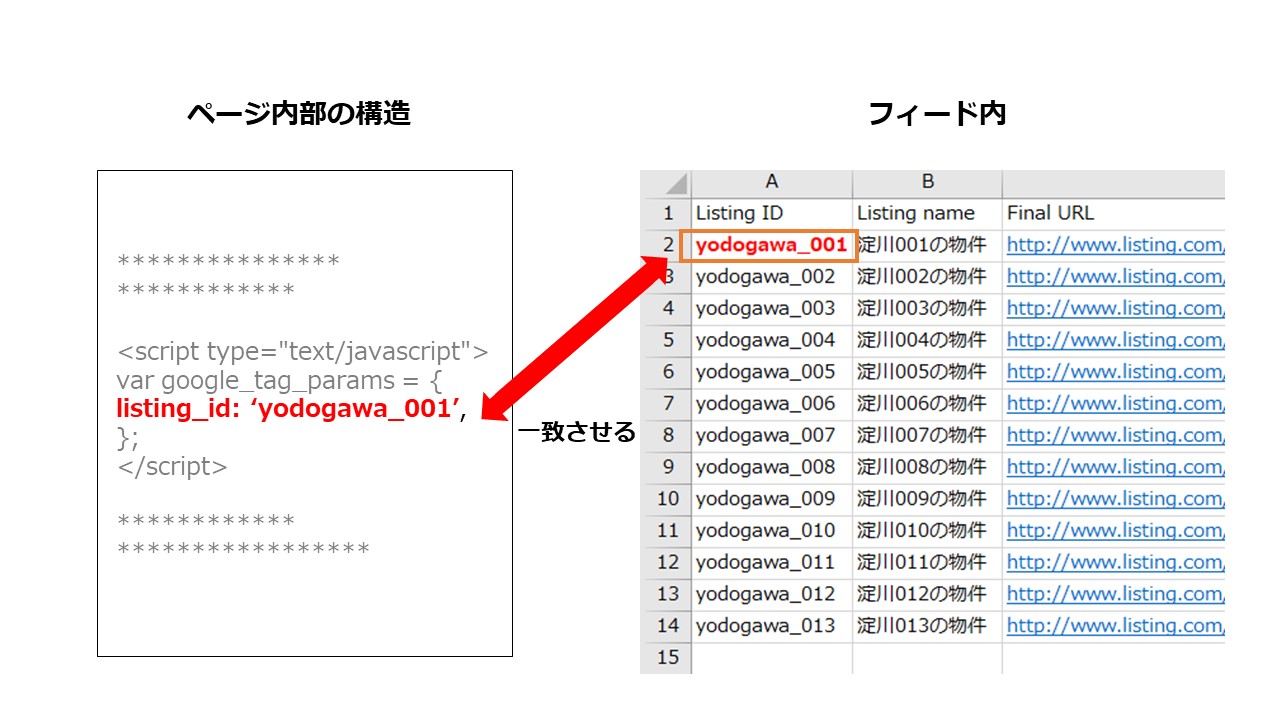
そのため、 Listing ID は一意の値を設定する必要があります。
Listing name
物件名やエリア名など、管理しやすい名前を任意で設定してください。
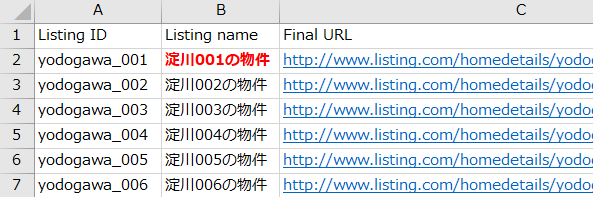
Final URL
広告のランディング先を設定できます。
カスタムパラメータやトラッキングテンプレートを別途設定したい場合は、「 Custom parameter 」や「 Tracking template 」を記載することで指定することが可能です。
Image URL
広告と連動させるバナーを指定できます。
画像がページ内にある場合、ページ上で該当の画像を右クリックし、「画像のアドレスをコピー」を選択すると画像 URL を取得することが可能です。

注意点は、ページ内の画像が変更、削除された場合、リンクが機能せず広告に画像が反映されなくなる可能性があることです。
上記の事象を防ぐために、データフィードに使用している画像がエラーになっていないかは注意しましょう。
その他の項目について
Description や Address 、Price などのその他項目は任意ですが、それぞれをより詳細に設定することでより訴求内容が充実しますので、可能な範囲で記入することをおすすめいたします。
必要な項目を記載したら、 .CSV 、 .TSV 、 .XLS 、 XSLX のいずれかのファイル形式で保存しましょう。
(3)データフィードをアカウント上のビジネスデータにアップロードする
データフィードが完成したら、 Google AdWords のアカウント上にデータフィードをアップロードします。
アカウントにログインして、右上のレンチマークをクリックして「ビジネスデータ」を選択すると、ビジネスデータの一覧が表示されます。
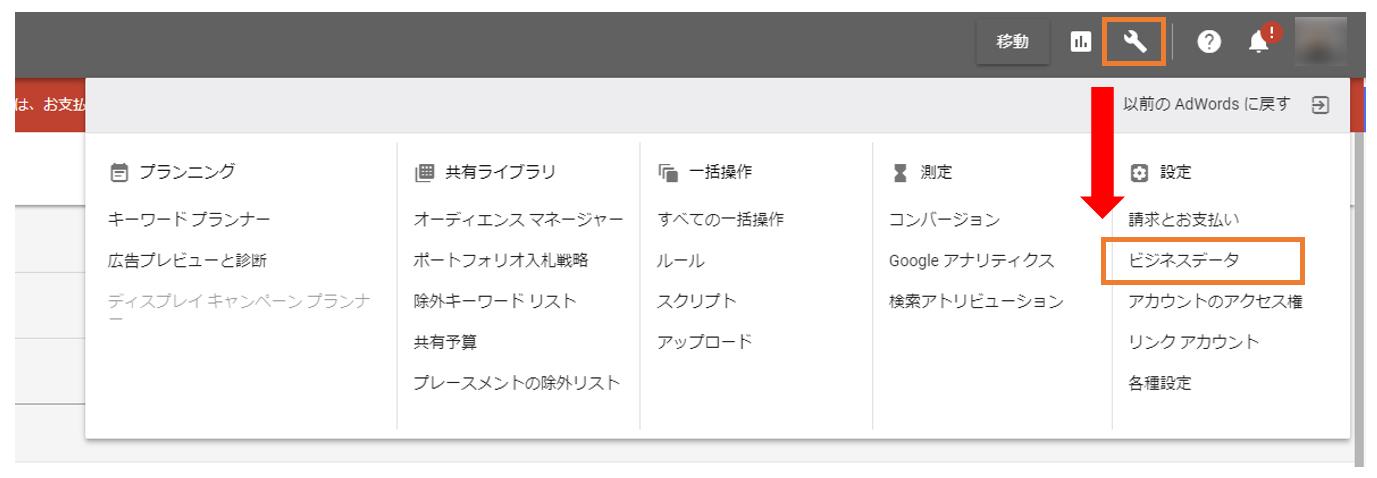
「 + 」マークを押すと、アップロードするデータフィードの種類が出てきますので、「動的ディスプレイ広告フィード」の中の「不動産」を選択してファイルをアップロードします。
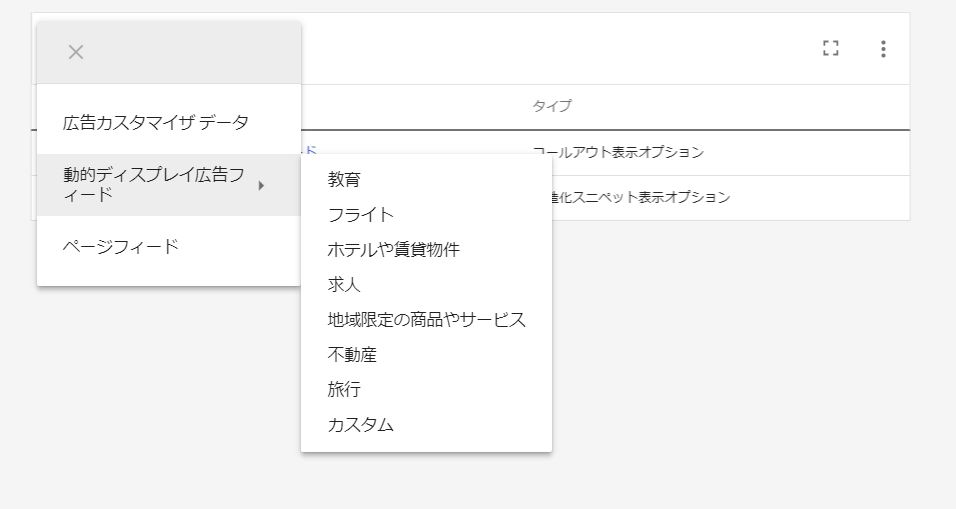
アップロードが終わると、データフィードが審査中となります。
ここまでで、データフィードの登録は完了です。
(4)動的リマーケティングキャンペーンに紐づける
データフィードの審査が完了したら、データフィードを動的リマーケティングキャンペーンに紐づけます。
前回のエントリでご紹介した方法に沿って作成した動的リマーケティングキャンペーンを開き、設定タブをクリックします。
設定の中の「動的広告」のプルダウンから、「パーソナライズド広告向けのデータフィードを使用する」にチェックを入れ、先ほど作成したデータフィードを選択して保存します。
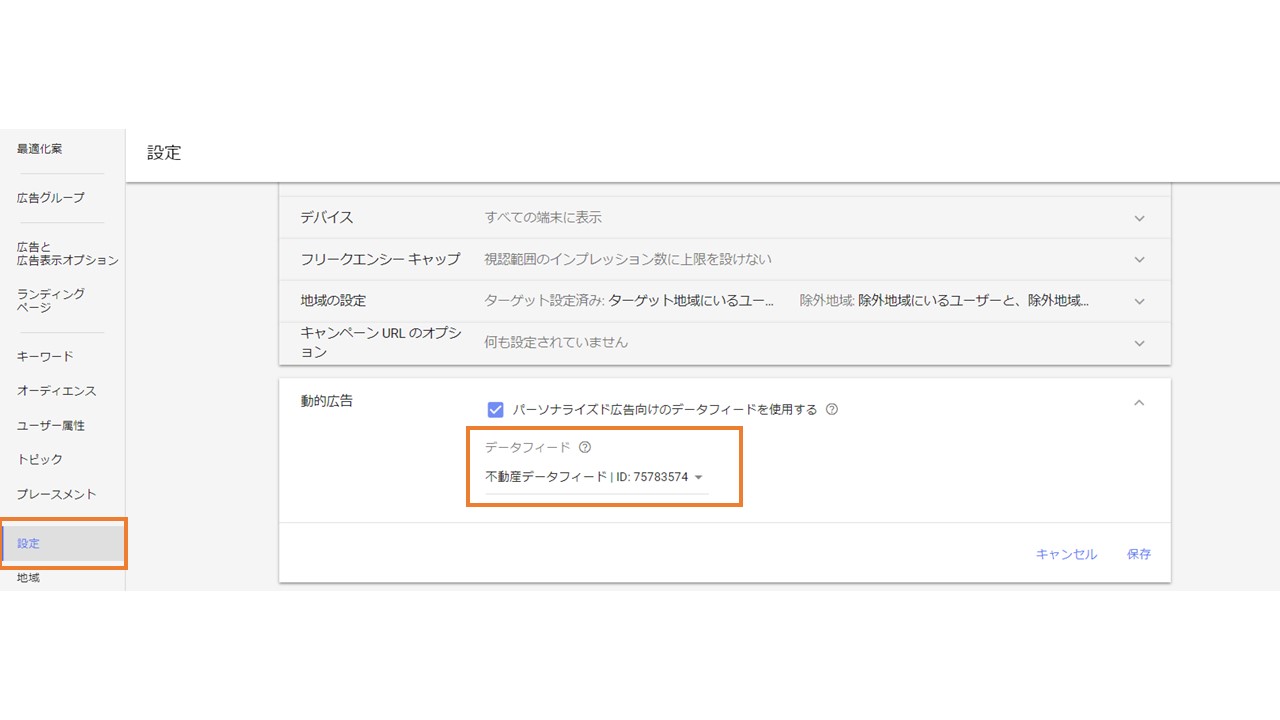
これで、データフィードとキャンペーンの紐づけが完了しました。
おわりに
今回のエントリでは、テンプレートからデータフィードを作成して、キャンペーンに紐づける方法をご紹介いたしました。
初めてデータフィードを作成する方は、通常のディスプレイキャンペーンでは使用しない設定をするため、煩雑だと思われる方もいらっしゃるかもしれません。
しかし、上記の方法に沿ってひとつずつ必要な項目を埋めていくことで、ページごとにより最適化された広告を作成することができ、通常のディスプレイ広告よりも訴求する内容の幅を広げることができます。
当社では、データフィードを用いた広告を積極的にお客様にご提案し、導入いただいております。
興味を持たれた方はぜひお問い合わせください。
参考:【無料特典あり】低額からでも Web 広告を始めたい方向けのプランはこちら
参考:【 Web 広告運用中の方必見】広告アカウントの無料診断はこちら
SNSでもお役立ち情報をお届けします!