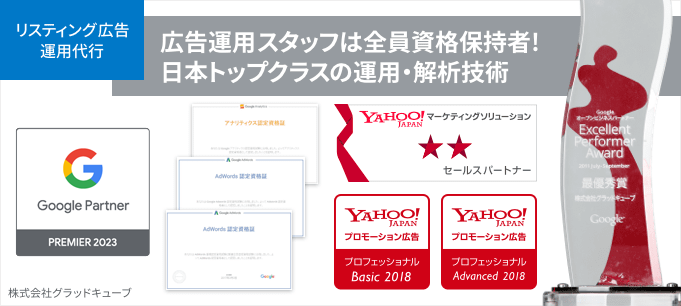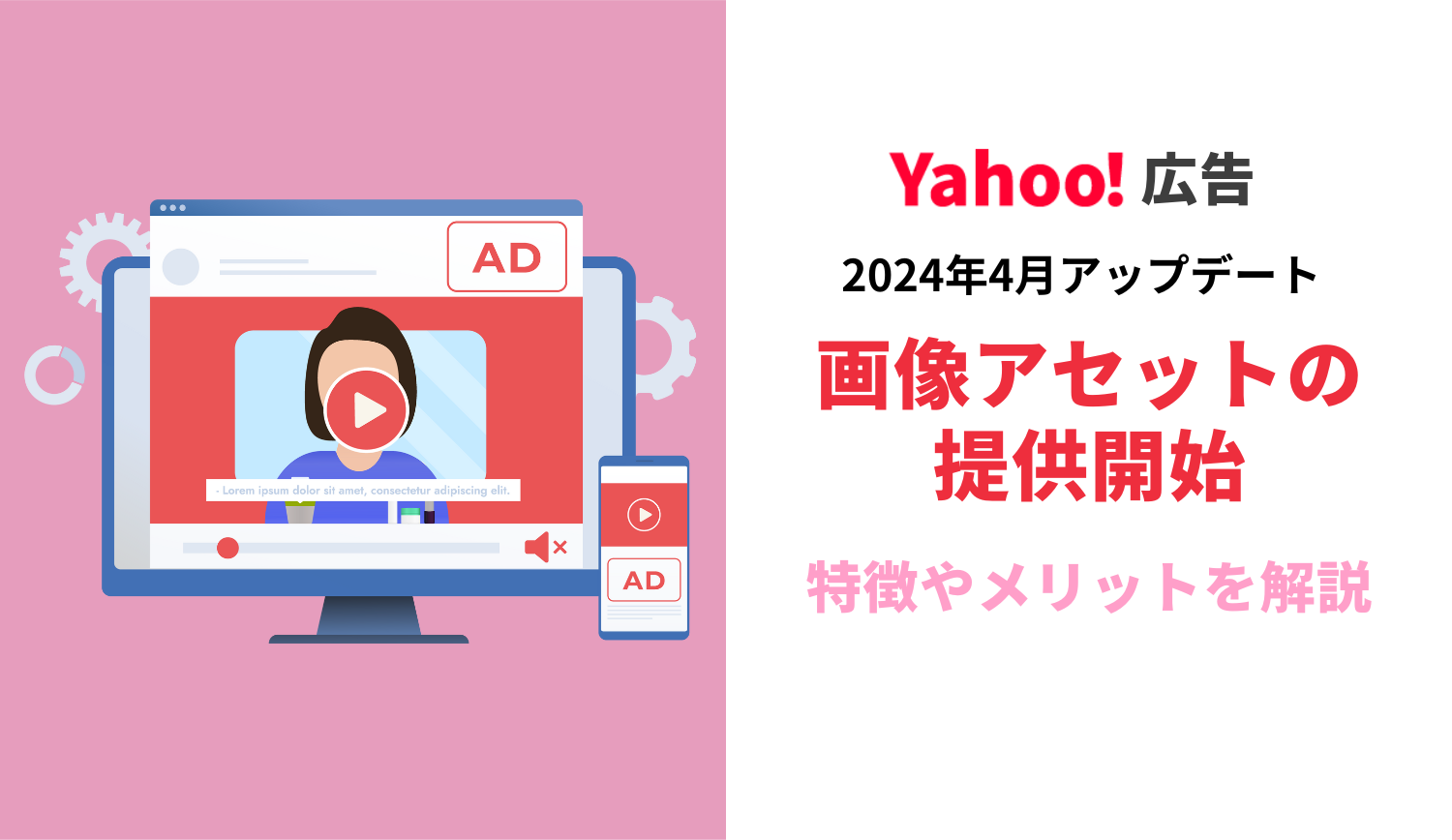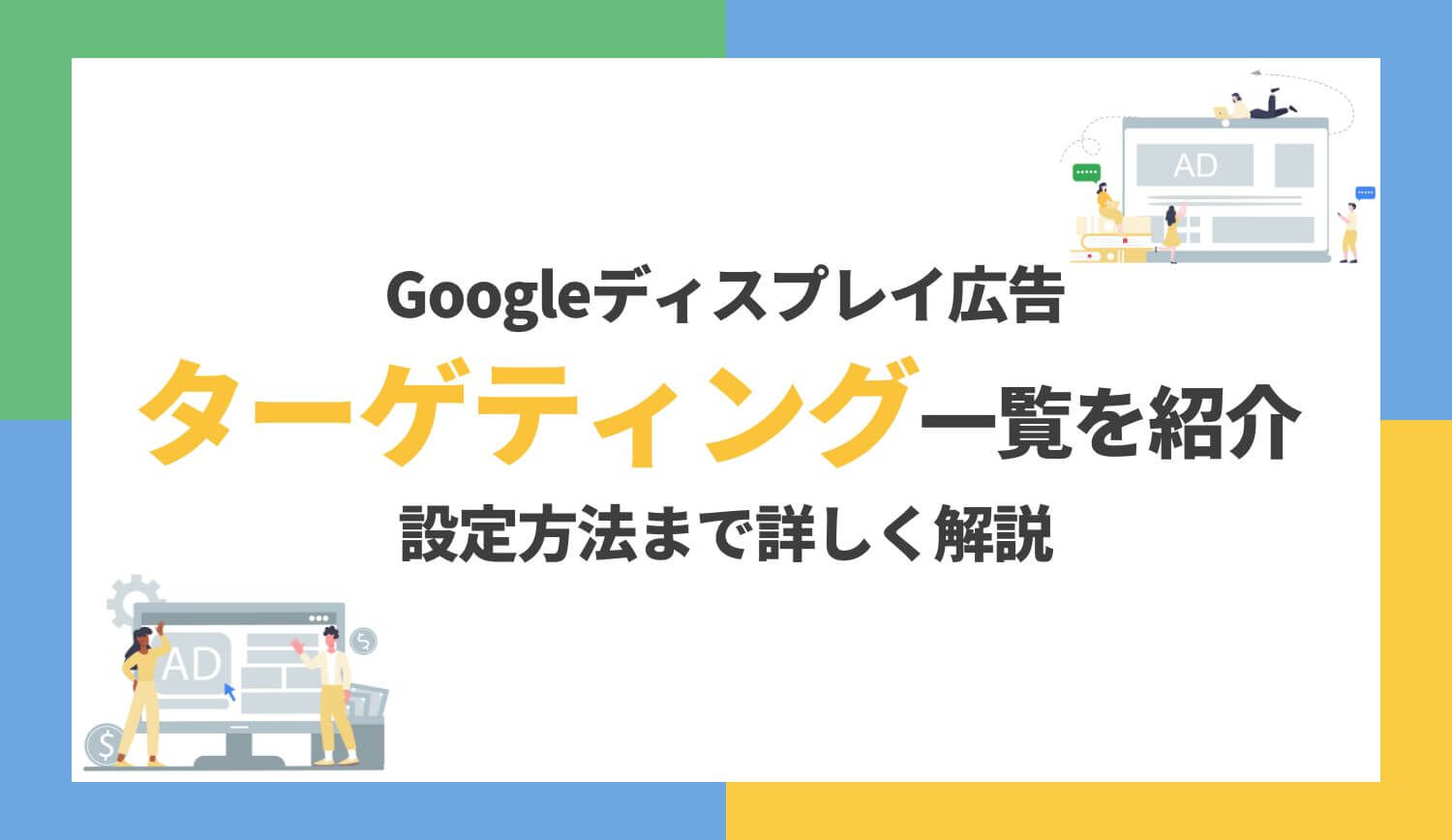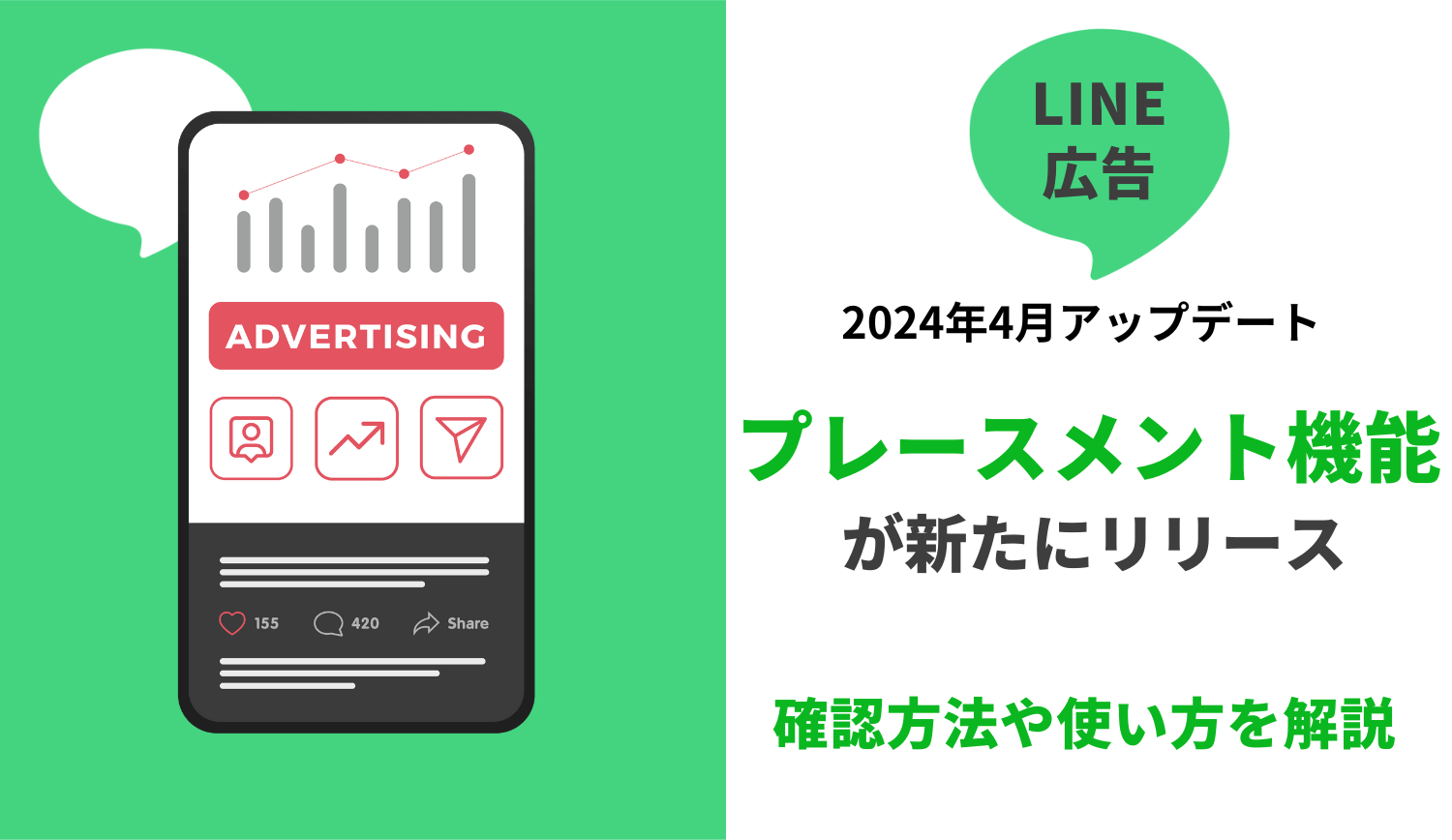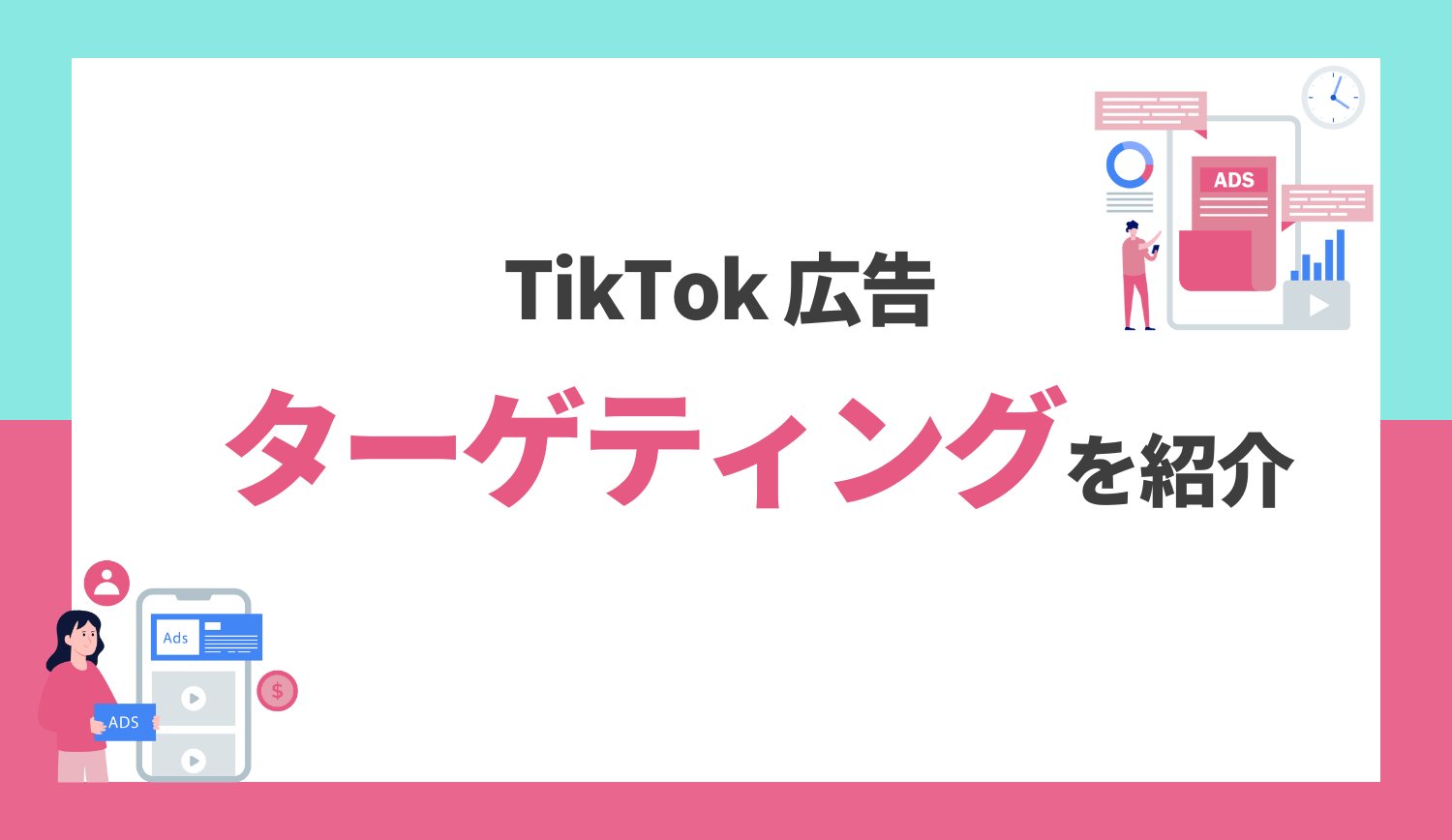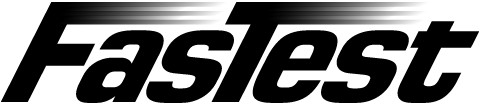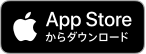Google広告で集計業務を爆速にする機能3選

みなさま、こんにちは。
グラッドキューブ マーケティングソリューション事業部の渡辺です。
Google 広告でアカウントの分析をする際、大量のデータから必要な情報だけ抽出したり比較したいと感じたことはないでしょうか?
Google 広告には「ラベル」「分類」「カスタム列」など、数値分析や比較に便利な機能が充実しています。これらの機能を使うことで、これまでかかっていた分析の作業工数を削減することができます。
本エントリでは、Google 広告の分析をアシストする機能「ラベル」「分類」「カスタム列」の3つについて詳しくご紹介します。
▼「ラベル」機能
――(1)ラベルとは?
――(2)活用方法
――(3)設定方法
▼「分類」機能
――(1)分類とは?
――(2)活用方法
――(3)設定方法
「ラベル」機能
(1)ラベルとは?
ラベルとは、アカウントの要素をカテゴリ別に分類することができる機能です。 キーワードやキャンペーン、広告グループ、広告に任意のラベル名を設定することができます。作成したラベル別でデータの比較をしたり、必要なデータだけを抽出することが簡単にできるのでとても便利です。
似た機能として「フィルタ機能」がありますが、ラベルのメリットは各要素に自分の任意の意味を与え、比較・抽出ができるところです。
(2)活用方法
広告文の AB テスト時の数値比較
広告グループ内で広告文 A と広告文 B を登録したとします。この時どちらの成果が良かったか比較したい時、どの広告が A でどの広告が B なのかひと目で判断することが難しいです。
しかし、ラベルで「 A 」「 B 」と記載しておけば、フィルタ機能を使って確認したい広告文 A と B を管理画面上で成果の比較を簡単にできるようになります。
キャンペーンをまたいだデータの比較
例えば PC 関連の EC サイトで、東京に配信するキャンペーンと、大阪に配信するキャンペーンを作成し、 各キャンペーンで「キーボード」と「マウス」の広告グループを分けているとします。 この場合、東京と大阪で「キーボード」の成果の比較がしたい場合、データの比較やレポートの作成が簡単にはできませんが、 「キーボード」「マウス」のラベルを作成することで、それらが容易になります。
(3)設定方法
ラベルを適用するキャンペーン、広告グループ、広告、キーワードいずれかの横にあるチェックボックスをオンにします。
表の上部に表示される青色のバナーの 「ラベル」 プルダウンをクリックします。
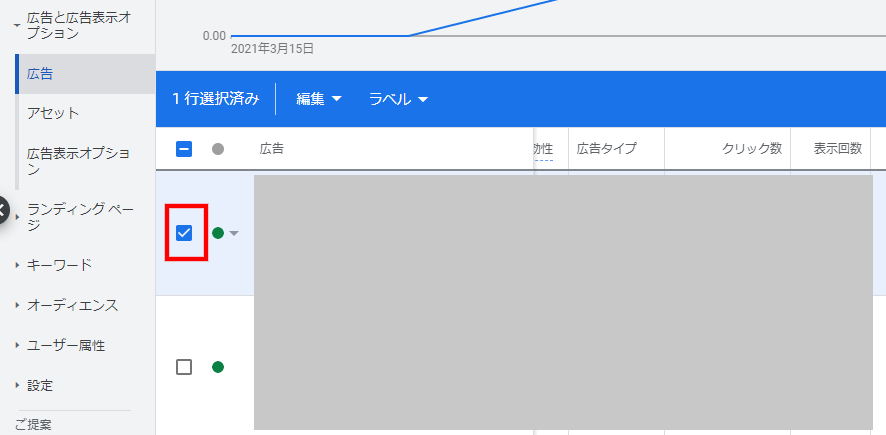
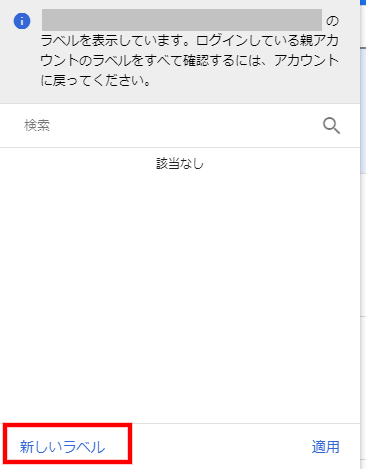
名前を入力し、色を選択して、説明を追加します。(省略可)
「作成」をクリックします。
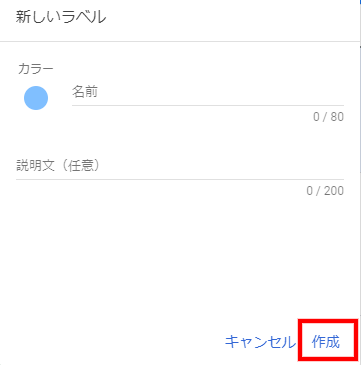
「分類」機能
(1)分類とは?
分類とは文字通り、広告グループ等のデータををさらに細かく分類表示できる機能です。
分類機能を使って分類出来る項目は大きく分けて、時間、クリックタイプ、コンバージョン、デバイス、ネットワーク、上部 vs その他、広告のリンク先があります。
今回はこの中で比較的よく使う「時間」「デバイス」「コンバージョンアクション」の3種類を紹介させていただきます。
(2)活用方法
時間
下記の中から期間を指定してデータを分類することができます。
(曜日・年・四半期・月・週・日・時間帯)
例)曜日単位で分類
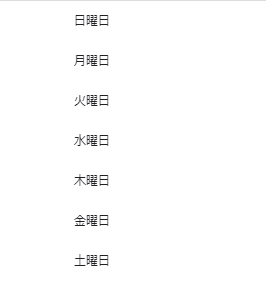
データを曜日別に分割して、土日に成果が偏っていることが分かれば、このような動向を参考にして入札単価を調整することができます。
デバイス
パソコン、スマートフォン、タブレットの各種デバイスから成果を比較できます。
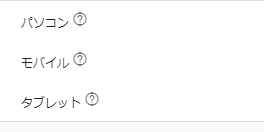
仮にモバイルの成果が悪ければ、Web サイトをレスポンシブデザインに変更したほうが成果がよくなるのではないか、といった仮設を立てるときにも役立ちます。
コンバージョンアクション
設定しているコンバージョンアクションごとの内訳を確認できます。
例えばフォームの種類や電話 CV ごとに成果を確認したい場合、その内訳を確認するのに便利です。総コンバージョンだけではなかなか成果が見えづらいですが、コンバージョンアクションで分類することで、何が要因でコンバージョンに至っているのかが分かります。

(3)設定方法
適用するキャンペーン、広告グループ、広告、キーワードいずれかの画面で、「分類」のアイコンを選択します。
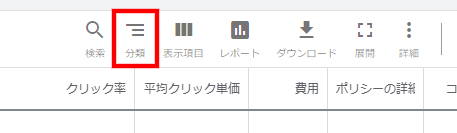
表示したい項目を選択すると、必要な情報を詳細に見ることができます。
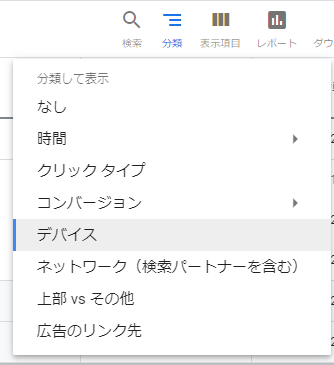
「カスタム列」機能
(1)カスタム列とは
カスタム列を利用すると、「分類」の機能で確認できる色々な数値を、デフォルトの指標として列に登録することができます。
(2)活用方法
モバイルのクリック率
例えばデフォルトの「クリック率」の項目では PC・モバイル・タブレットなど全媒体すべての成果が表示されています。カスタム列を利用すると、モバイルのクリック率だけを表示させるといったことが可能なため、自分にとって必要な情報を即座に知ることができます。
下記のように「クリック率」という指標に対して、セグメントで「モバイル」を選択することで設定が可能です。
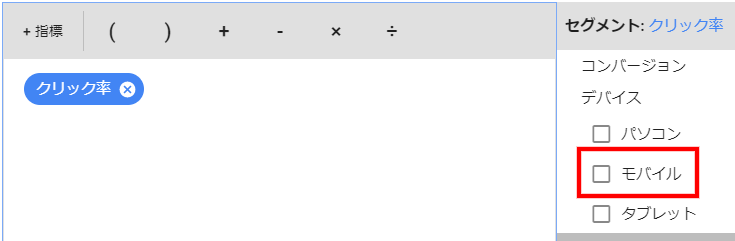
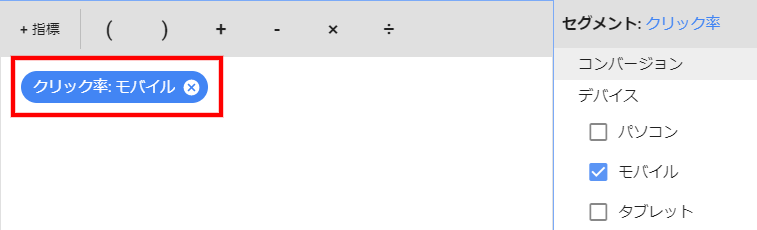
(3)設定方法
適用するキャンペーン、広告グループ、広告、キーワードいずれかの画面で、「表示項目」のアイコンを選択します。
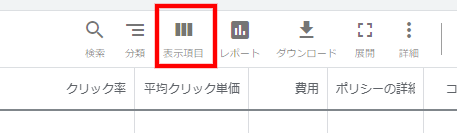
「表示項目の変更」を選択
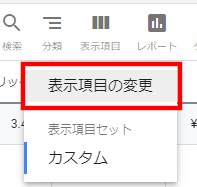
表示可能な指標の一覧が表示されるので、一番下に「カスタム列」という項目があるので選択、「+カスタム列」をクリックします。
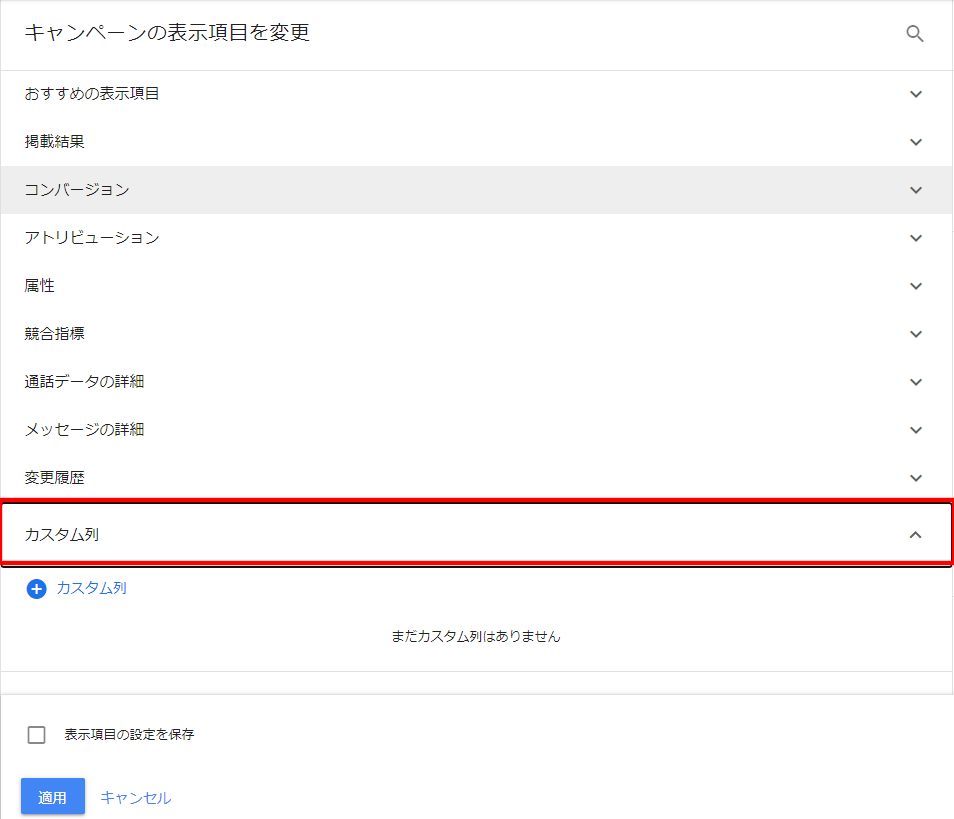
新しい指標を作成できる画面になるので、こちらで「名前」「説明文」「指標」を入力し保存をクリックすると、作成した内容が列に反映されます。
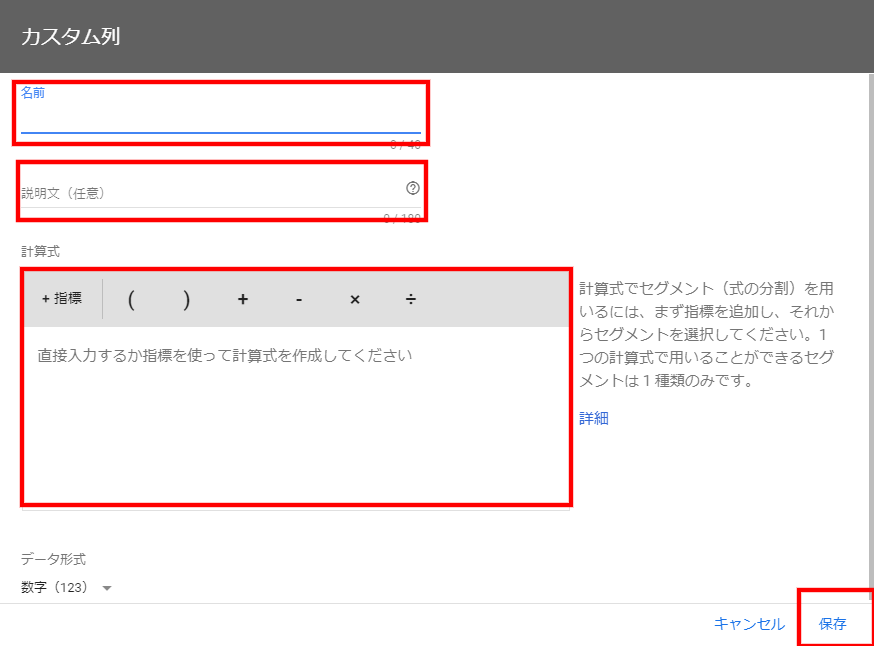
おわりに
本エントリでは、Google 広告のデータを分析する際に使えるお役立ち機能についてご紹介させていただきました。
使いこなすことができれば普段の分析の工数を削減し、より詳細な分析に役立てることができるので、ぜひ活用してみてください。
弊社では Web 広告の運用代行サービスとして、広告費 25 万円以下でご検討されている方向けのプランもご用意しております。
アカウントの設計方法や分析方法が分からないという方がいらっしゃいましたら、当社にご依頼いただいた際には、広告文の作成からアカウントの分析など、運用代行サポートをさせていただきますので、お気軽にお問い合わせください。
(参考記事:Google 広告ヘルプ、ラベルの作成、使用、管理)
(参考記事:Google 広告ヘルプ、掲載結果データをさらに細かく分割表示する)
(参考記事:Google 広告ヘルプ、分割項目)
(参考記事:Google 広告ヘルプ、表示項目をカスタマイズする)
(参考記事:Google 広告ヘルプ、自社のニーズにぴったり合致する Google 広告レポートを作成する)
SNSでもお役立ち情報をお届けします!