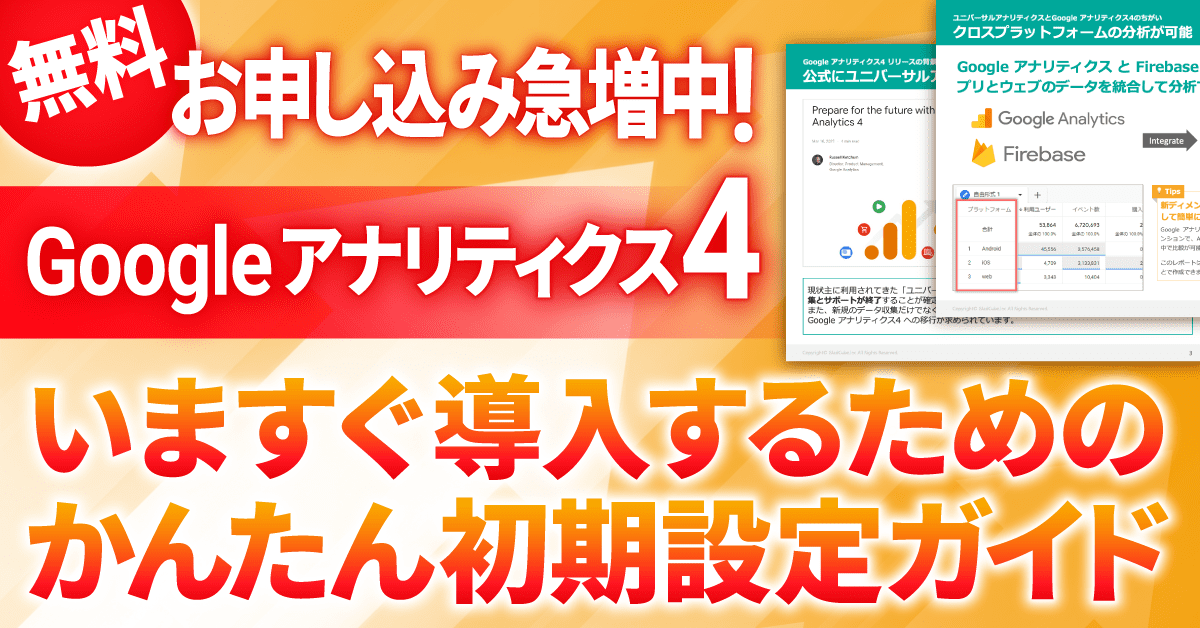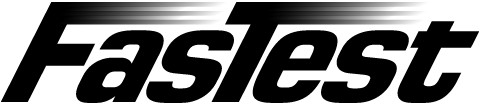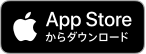Google 広告で活用できる UTM パラメータの設定と Google Analytics 4 の活用方法について詳しく解説!

Google 広告で「 UTM パラメータ」を活用していますか? UTM パラメータは広告の効果を測定するために欠かせない設定ですが、うまく活用できていないという方も多いのではないでしょうか。
本エントリでは、 UTM パラメータの概要やメリット、 Google Analytics 4 を使った活用方法など、 UTM パラメータの基本についてご紹介します。
目次
目次
こちらの記事をお読みの方にオススメ!
リスティング広告 改善のためのチェックリスト
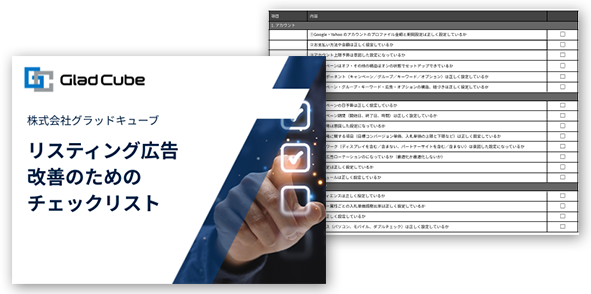
リスティング広告の成果を最大化するための、効果的な広告文の作成方法やキーワード選定のポイント、最適化のコツなどを解説しています。 CPA 改善にお悩みの方におすすめの内容です。
UTM パラメータとは
UTM パラメータとは、Google アナリティクスで正しい流入経路を認識させるために必要なパラメータのことです。UTM は、 Urchin Tracking Module の略称です。
Google 広告以外の効果測定を Google Analytics で行いたい場合も、 UTM パラメータを活用すれば可能です。
UTM パラメータとは
Google Analytics 4 で確認できるパラメータは、全部で5種類あります。
| パラメーター | 詳細 | Google Analytics 4での表示 |
|---|---|---|
| utm_source 必須 | Webサイトへ誘導した広告主、サイトなどを識別 | 「参照元」 |
| utm_medium 必須 | 広告メディアやマーケティングメディアなどを識別 | 「メディア」 |
| utm_campaign 必須 | 商品のキャンペーン名、テーマなどを指定 | 「キャンペーン」 |
| utm_term | 有料検索向けのキーワードを特定 | 「検索広告のキーワード」 |
| utm_content | 似通ったコンテンツや同じ広告内のリンクなどを識別 | 「広告のコンテンツ」 |
(参考:アナリティクス ヘルプ カスタム URL でキャンペーン データを収集する)
基本的に「=」の左側がパラメータ名、右側が値となり、複数のパラメータを繋げる際は「&」を使用します。 UTM パラメータの連結方法について「?」「&」を守っていれば、連結するパラメータの順番は自由です。
一般的には「 utm_source 」「 utm_medium 」「 utm_campaign 」「 utm_campaign 」の順番でパラメータの作成が通例です。
たとえば、以下の URL は、媒体は「 Google 」で、「 CPC 広告」を経由して、「01」というキャンペーン名から流入したことが判別できます。

utm_source:流入元はどのサイトなのか特定したいときに設定
utm_sourcce は、Google Analytics で「参照元」と表示される名前です。例えば、 LINE 広告や Facebook 広告 などです。
【記入例】
・utm_source=line
・utm_source=facebook
utm_medium:どんな媒体から流入したのか特定したいときに設定
utm_medium は、Google Analytics で「メディア」と表示される名前です。例えば、リスティング広告やディスプレイ広告です。
【記入例】
・utm_medium=cpc
・utm_medium=email
utm_campaign:どのキャンペーンから流入したのか判別
utm_campaign は、Google Analytics で「キャンペーン」と表示される名前です。これは自由に設定できる項目のため、実際に設定しているキャンペーンの名前やプロモーション名を使用することをおすすめします。
【記入例】
・utm_campaign=2023sale
・utm_campaign=company
utm_term:設定しているキーワードを特定したいときに設定
utm_term は、Google Analytics で「キーワード」と表示される名前です。これは同様に任意の項目のため必要であれば設定してください。
【記入例】
・utm_term=gladcube
・utm_term=analytics
utm_content:広告のコンテンツを指定したいときに設定
utm_content は、Google Analytics で「広告のコンテンツ」と表示される名前です。これも同様に任意の項目のため必要であれば設定してください。
【記入例】
・utm_content=creative01
・utm_content=banner01
UTM パラメータの生成方法
UTM パラメータは、「 Campaign URL Builder 」という Google 提供のデベロッパーツールを使うと、パラメータを覚えていなくても作成することが可能です。
UTM パラメータを作成したい URL を入力し、必須事項を入力すれば自動で生成できます。
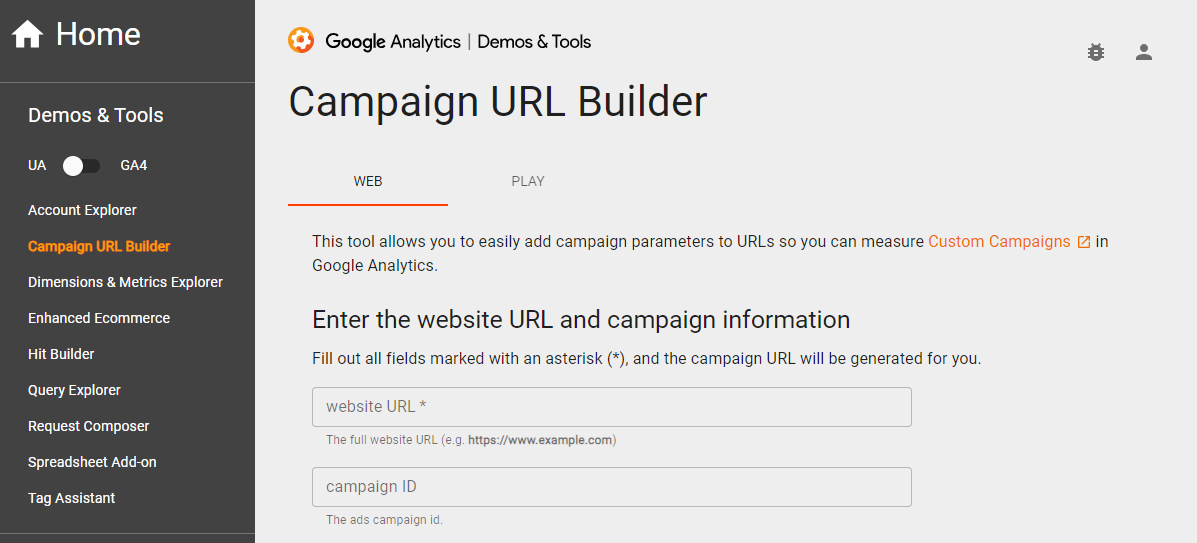
(出典: Google Anlytics Demos&Tools Campaign URL Builder )
UTM パラメータを生成する際の注意点
UTM パラメータの生成に伴って以下3点の注意点があります。
・URL 末尾は「?」パラメータ連結では「&」を使用
・英角英数字を使用し日本語は禁止
・アンダーバーを使用しスペース・ハイフンは禁止
URL 末尾は「?」パラメータ連結では「&」を使用
UTM パラメータを URL に記述する際は、URL の末尾に「?」を記入し、それ以降にパラメータを記載します。UTM パラメータを複数記載する際は、「&」を使って各パラメータを連結します。
英角英数字を使用し日本語は禁止
文字化けの恐れがあるため、日本語を避けるのが無難です。文字化けが起きると Google Analytics で計測できない可能性があります。半角英数字を使用し、できるだけシンプルに記載することをおすすめします。
アンダーバーを使用しスペース・ハイフンは禁止
2つ以上の文字列をつなげる場合は、別パラメータと認識されることを避けるため、「半角アンダーバー」を使用することをおすすめします。日本語の仕様と同様に表記ゆれなどが起きるリスクがあるため、記号を多用するのではなく、使用する文字・数字・記号をよりシンプルに統一しましょう。
Google 広告のパラメータ
ここからは、 Google 広告で設定する「トラッキング テンプレート」「カスタムパラメータ」「最終ページ URL のサフィックス」の3種類の URL オプションについてご紹介します。
(1)トラッキング テンプレート
トラッキング テンプレートは、トラッキング情報を入力する項目です。リダイレクト方式の広告測定ツールを使用をしている場合、最終ページ URL とドメインが異なり審査に通過しないため、設定が必要です。
例:{lpurl}&utm_source=google&utm_medium=cpc&utm_campaign={_campaign}
広告をクリックした際に、直接「最終ページ URL 」に移動する場合は、設定する必要はありません。
広告効果測定ツールで指定された URL を設定しておくと、ユーザーが広告をクリックした際、このトラッキング URL を経由してからランディングページに遷移します。
(2)カスタムパラメータ
カスタムパラメータは、最終ページ URL や、トラッキング テンプレートに、自分で定義した文字列を設定することができる項目です。キャンペーン、広告グループ、広告、キーワードごとなどで異なる URL パラメータを設定したい際に便利です。
「名前」を最終ページ URL やトラッキング テンプレートに使用することで、広告をクリックした後の URL は「名前」の箇所が「値」に自動的に変換されます。
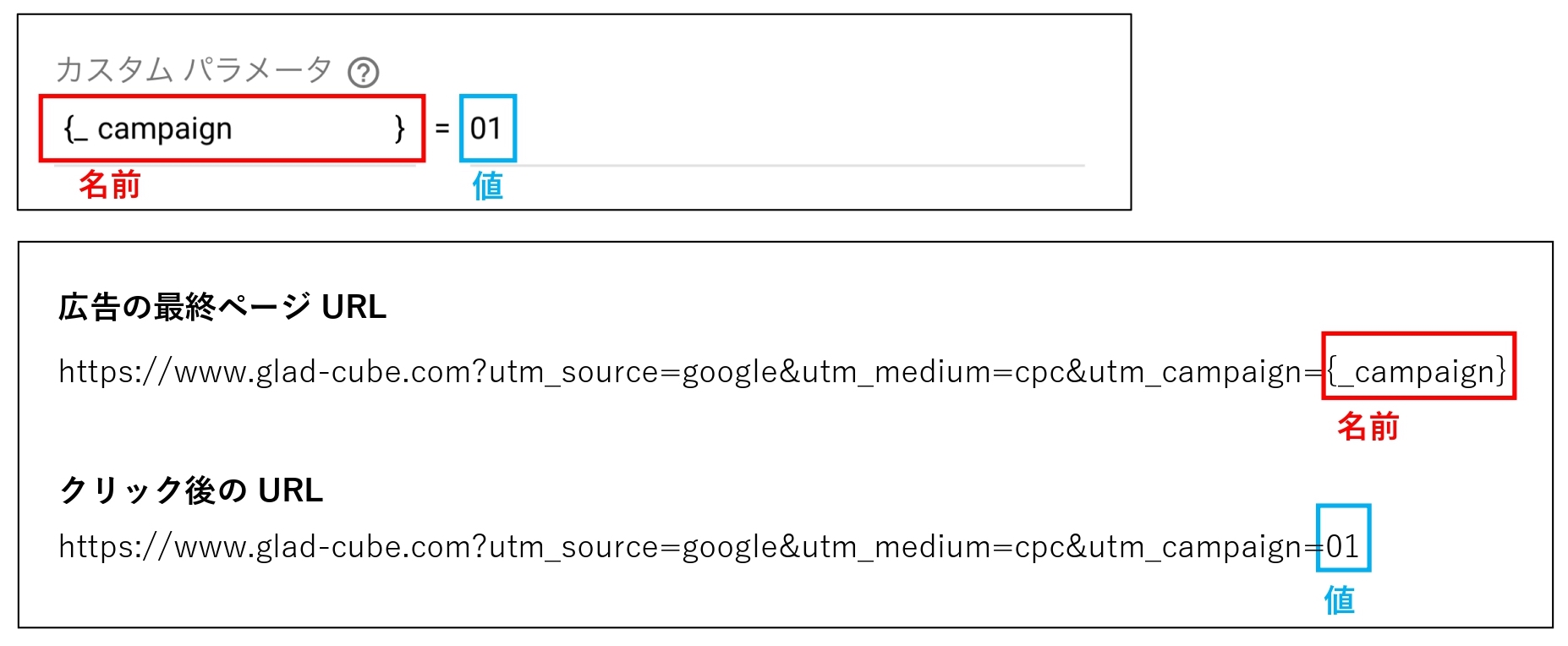
(3)最終ページ URL サフィックス
最終ページ URL のサフィックスは、最終ページ URL の末尾に追加される項目です。トラッキングが行われた後に表示される「最終ページ URL 」に付与するパラメータを設定します。
動的検索広告のように、最終ページ URL は分からないが、パラメータを設定したい際にも便利です。
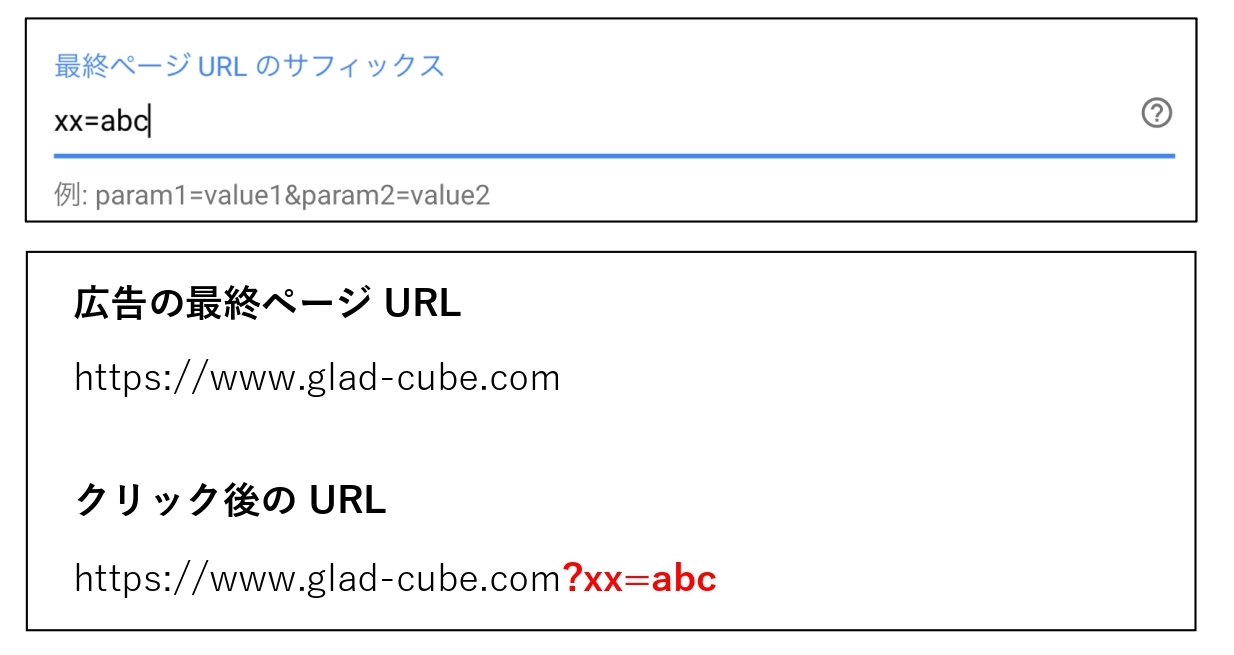
(参考: Google 広告ヘルプ Google 広告でのトラッキングについて)
Google Analytics 4 との連携
Google Analytics 4 で成果を確認するには、まず広告アカウントと Google Analytics 4 をリンクする必要があります。
Google Analytics 4 とリンクすることで、広告の管理画面(アカウント上)では確認できない情報を得ることができます。例えば、広告の管理画面ではクリック率が高い場合でも、 Google Analytics 4 で見てみると、サイト訪問後にすぐに離脱してしまっているケースもあります。
広告アカウントと Google Analytics 4 の両方の数値を確認することで、成果の変動原因をより正確に把握でき、アカウントに適切な改善案を加えることが可能です。
Google Analytics 4 のデータ確認手順
今回は、「参照元 / メディア」を確認する方法をご紹介します。
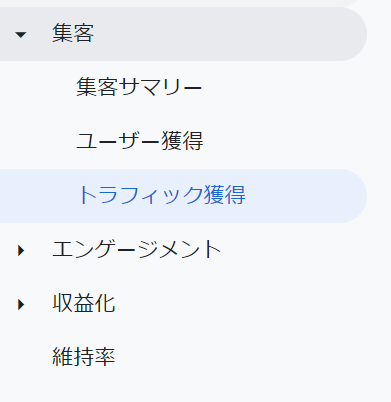
Google Analytics 4 の画面左側から「集客」→「トラフィック獲得」をクリックします。
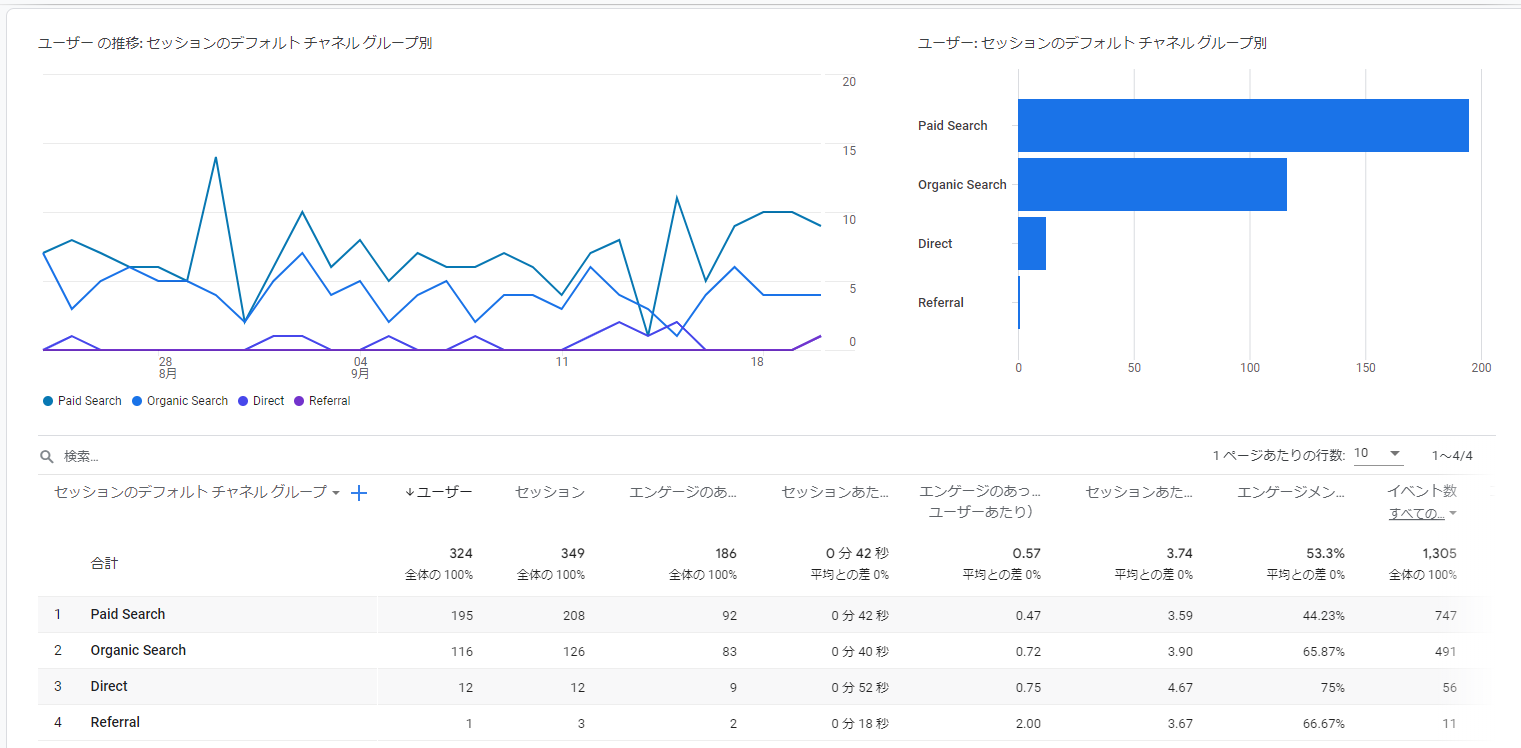
上記のような画面が表示され、デフォルトのセッション別データを確認できます。
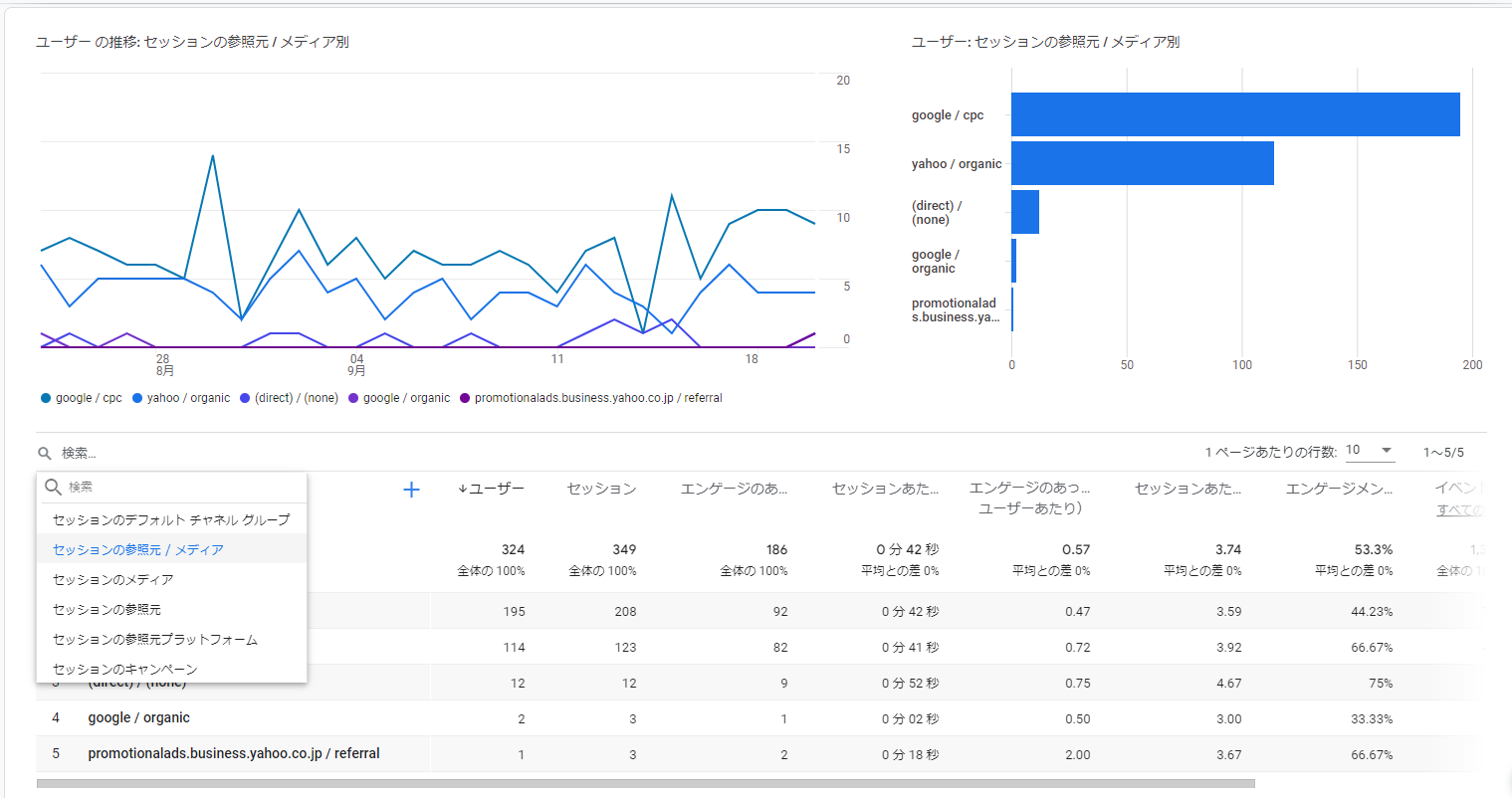
「セッションのデフォルトチャネルグループ」→「セッションの参照元 / メディア」をクリックします。
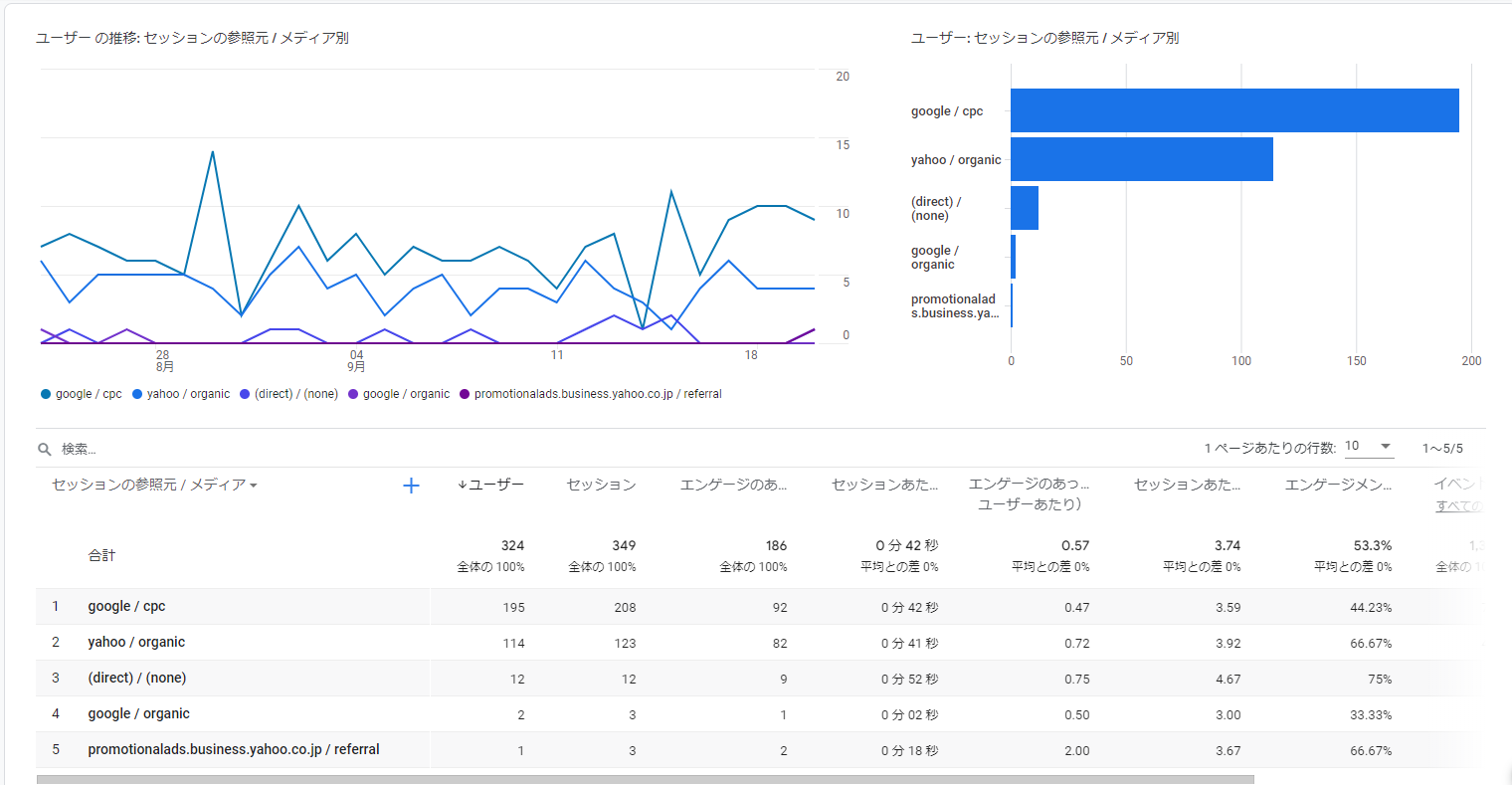
すると、上記のような画面が表示され、一番上の行には「 google /cpc」の様に2つの分析結果が書かれています。左側が、具体的な流入元のサイト・ページを表す「参照元」、後半が流入元の種類を表す「メディア」です。
「メディア」の一例をご紹介します。
| メディアの列 | 説明 |
|---|---|
|
organic |
検索による流入 |
| referral | リンクを踏んだ流入 |
| display | ディスプレイ広告からの流入 |
| cpc | リスティング広告からの流入 |
| cpm | ディスプレイやバナー広告からの流入 |
| none | 流入元が不明 |
他にも、「広告のコンテンツ」や「離脱率」など、様々な指標を確認できるので、 Google Analytics 4 で試してみてください。
Google Analytics 4 の詳細はこちらからご確認ください。
おわりに
本エントリでは、 UTM パラメータの概要と Google Analytics 4 での活用方法についてご紹介しました。
パラメータを設定することで、広告配信の最適化やサイト解析に必要な情報が取得でき、改善や分析の幅が広がります。アカウントの成果を向上させるために Google Analytics 4 とあわせて活用してみてはいかがでしょうか。
当社では、経験豊富な Web コンサルタント・ Web アナリストによる「 Google Analytics 4の設定・移行支援」サービスを提供しております。
Google Analytics 4の概要から初期設定、活用方法までを詳しく解説している「Google アナリティクス4かんたん初期設定ガイド」という資料を無料でダウンロードいただけます。
ユニバーサルアナリティクスから Google Anlytics 4 への移行にぜひお役立てください。
Google広告の運用代行をお探しの方へ
グラッドキューブは、Google広告の運用代行、動画制作・サイト制作、 LPO まで一気通貫の Web マーケティングを支援しています。
Google 主催の「 Google Premier Partner Awards 2022 」では当社の実績が認められ、「見込み顧客の発掘」及び「オンライン販売」部門を受賞いたしました。
「リスティング広告を始めたいが社内にリソースがない…」
「ブランドやサービスの認知を拡大したい」
「広告用の動画制作や LP 制作も任せたい!」
このようなお悩みをお持ちの方はぜひお気軽にご相談ください。専門スタッフが貴社の目標に合わせた最適な広告プランをご提案します。
SNSでもお役立ち情報をお届けします!