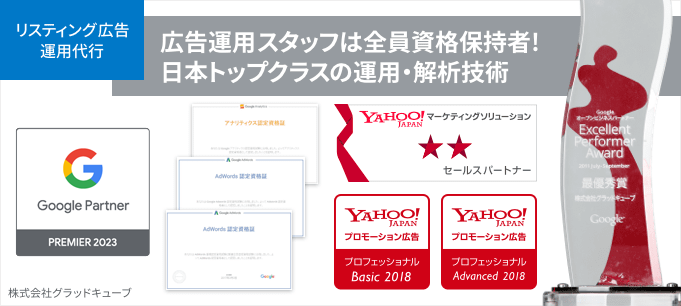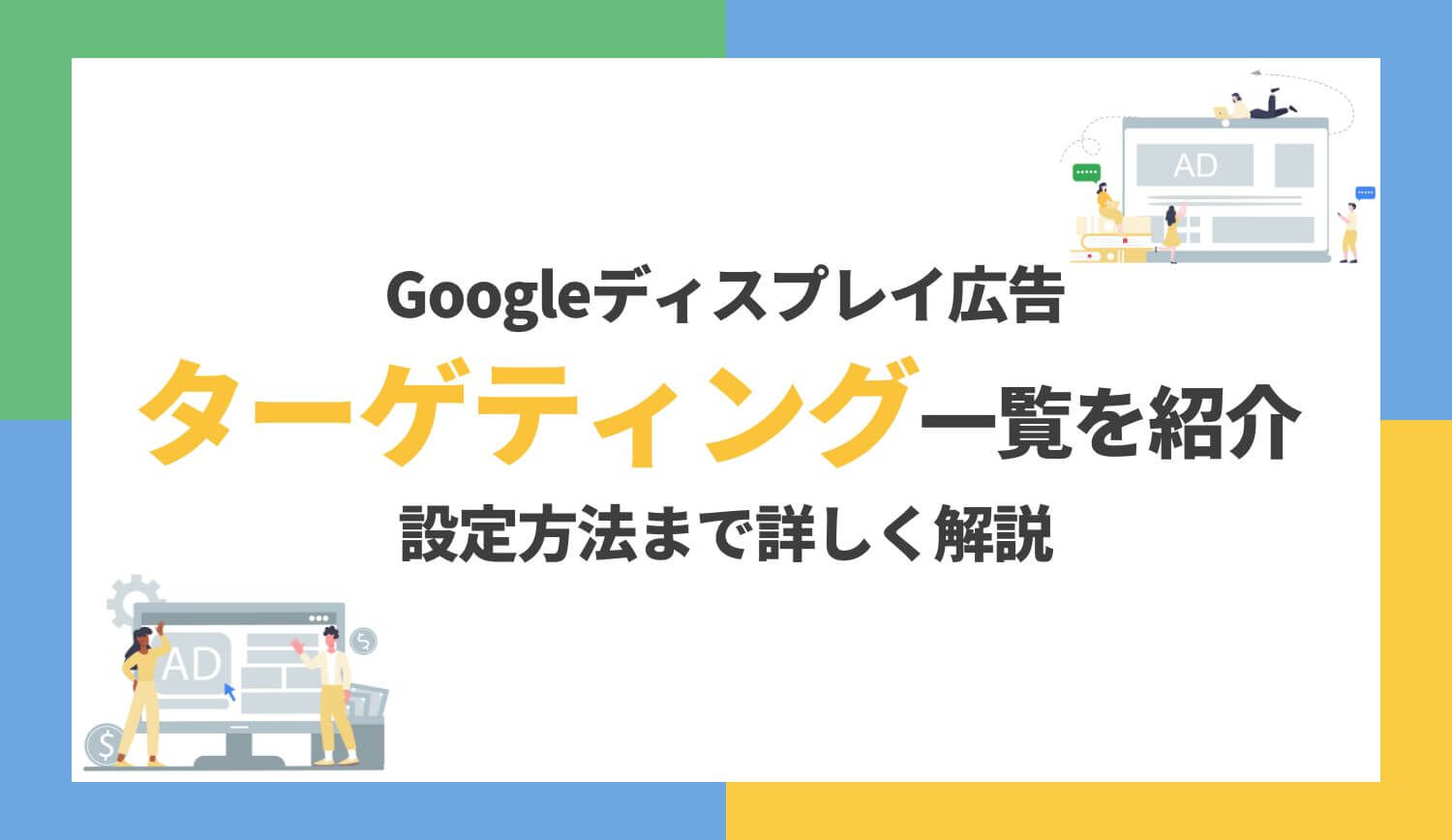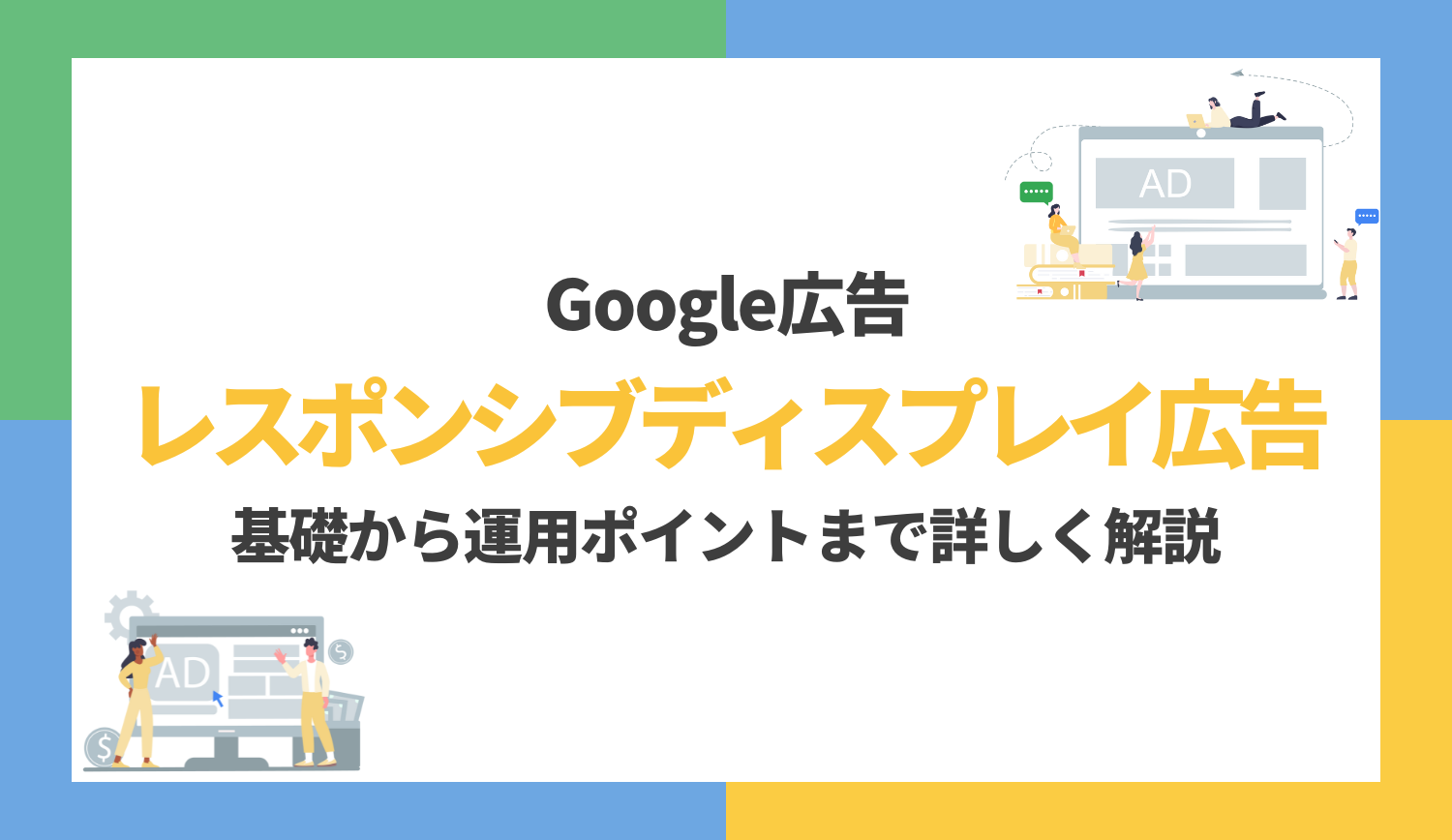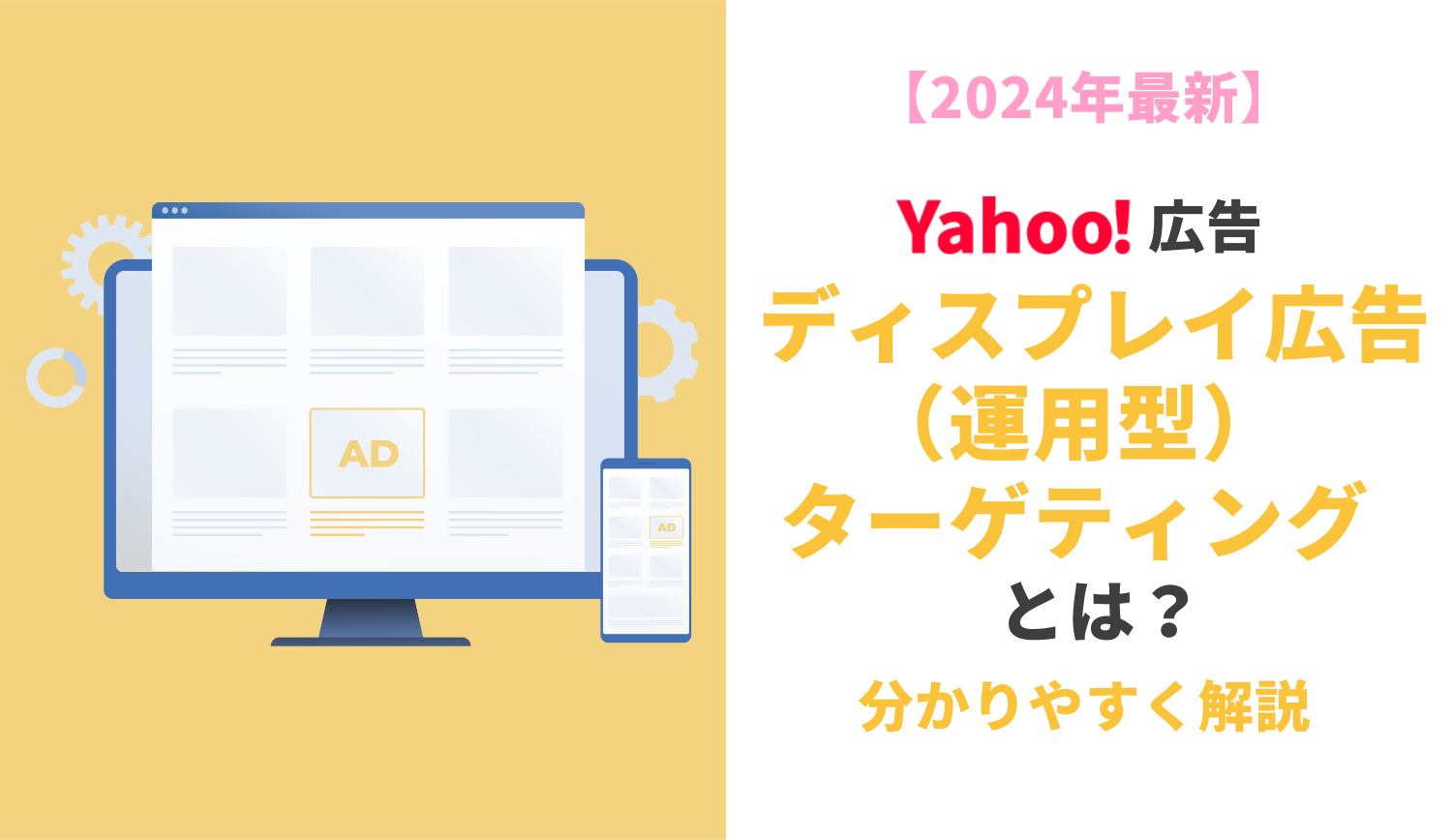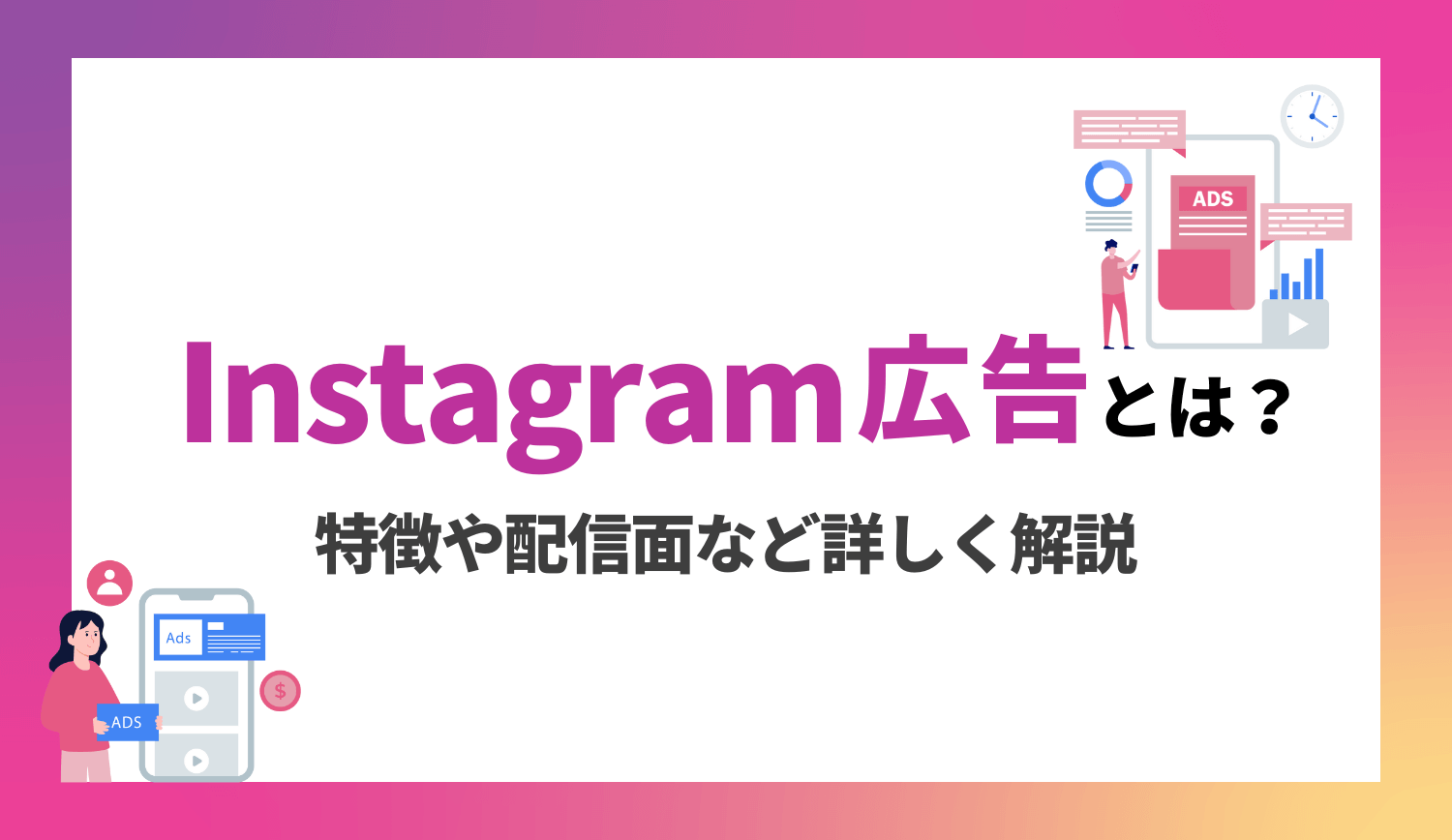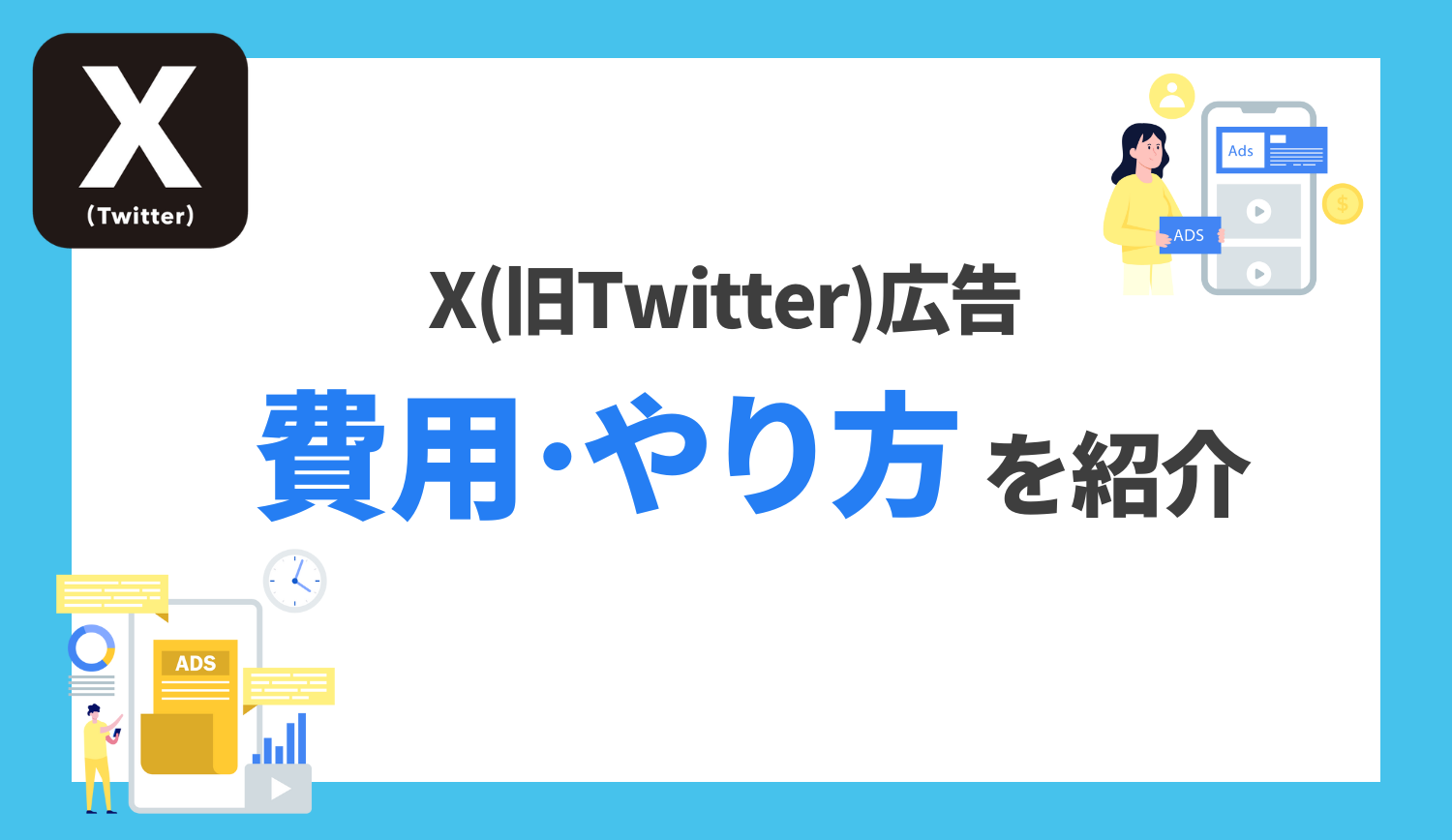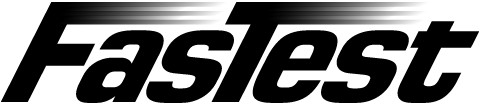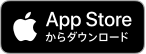タグマネージャーの選び方・使い方( Google タグマネージャ 設定編)
みなさま、こんにちは。
グラッドキューブ プロモーション事業部の柿木です。
過去4回のエントリにて、 Yahoo! タグマネージャーの使い方をご紹介いたしました。
当エントリでは Google タグマネージャ (以下: GTM )を利用して、 Google AdWords を経由して特定のページへ到達したユーザーの数を計測する方法をご紹介してまいります。
GTM の利用手順
利用手順
GTM を利用する際の手順は(1)~(4)です。
これらの項目の詳細は以下にてご紹介いたします。
(1) GTM タグを発行する
まずは GTM 公式ページからアカウントの設定を行います。
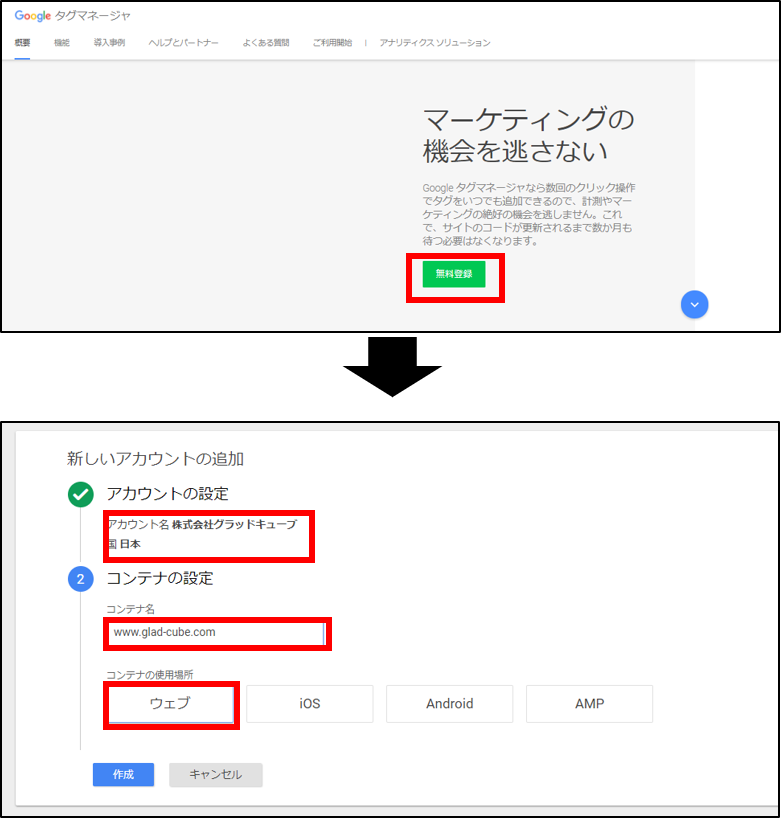
登録を行う際は利用規約が表示されるので、内容を確認した上で同意する必要があります。
アカウントが作成できたら、 以下のように GTM タグが発行されるので確認を行います。
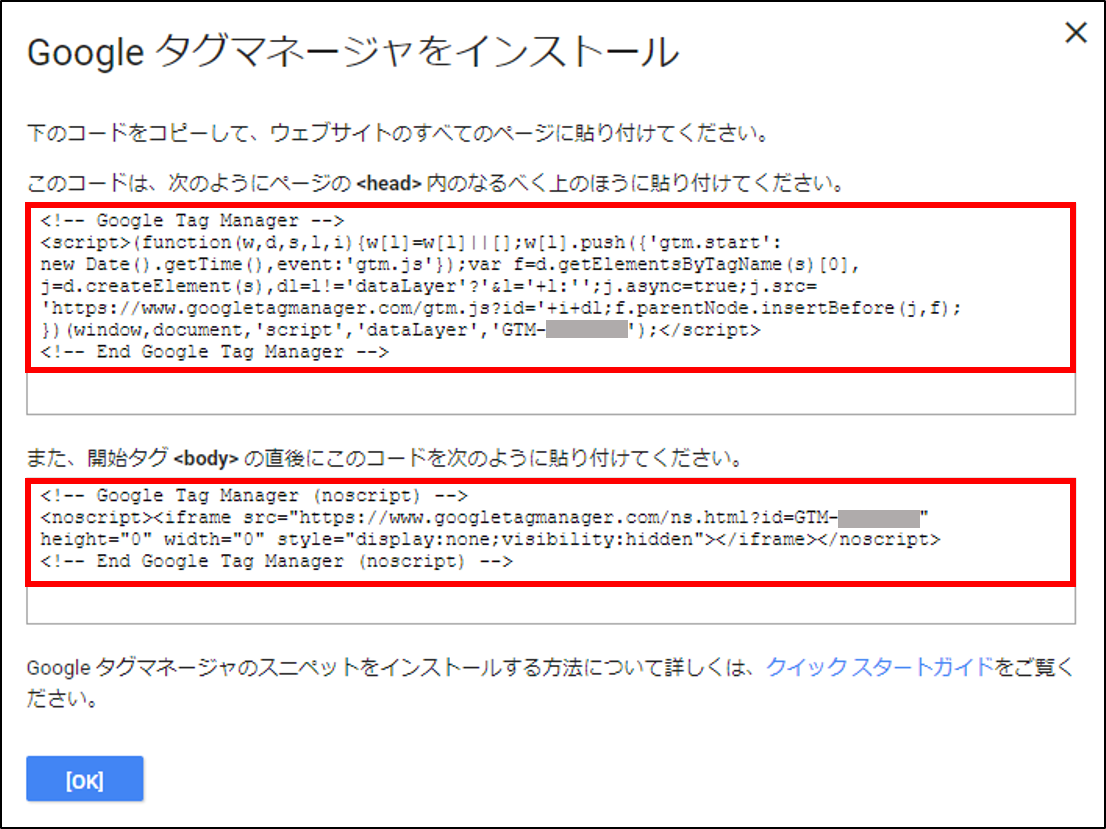
それぞれのタグは計測対象ページの全てに貼り付けます。
貼り付ける位置は以下のようなイメージです。
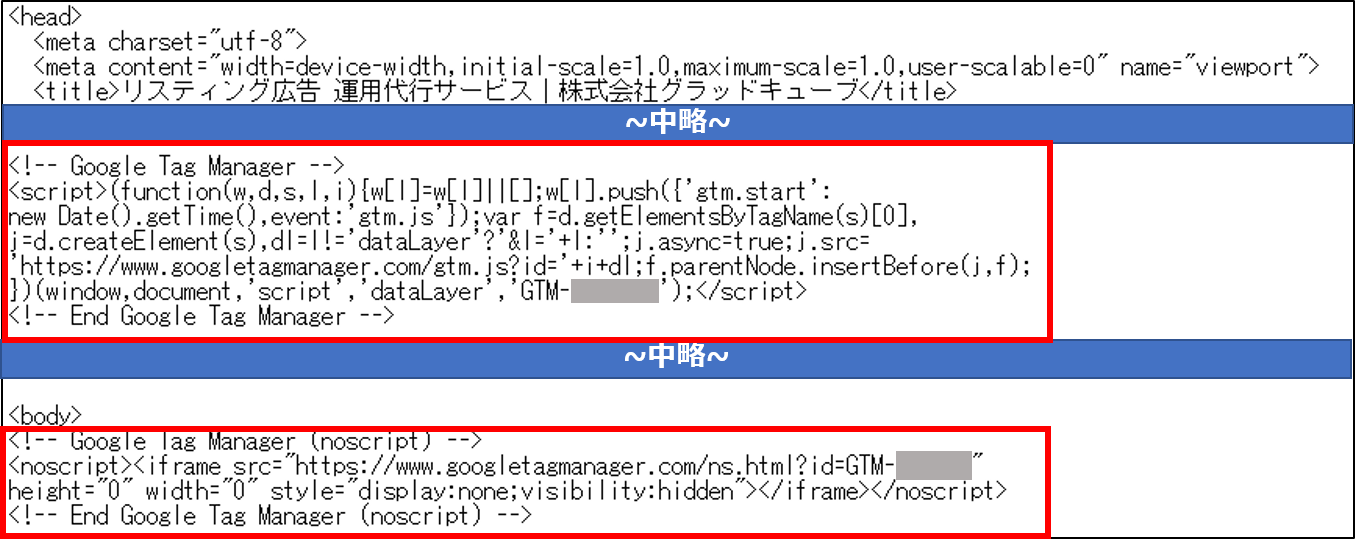
(2)広告媒体のタグを発行する
続いて Google AdWords にてタグを発行します。
アカウント管理画面にログインした後【運用ツール > コンバージョントラッキング】を選択します。
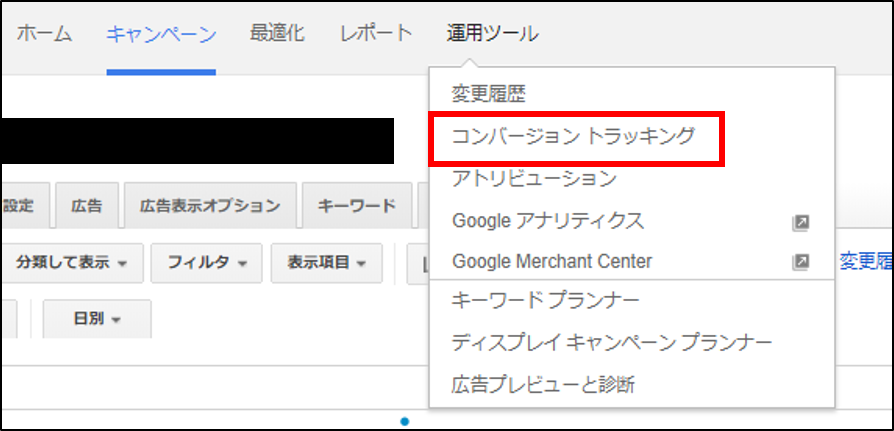
【+コンバージョン】を選択し、コンバージョンの発生元を選択します。
今回はサンクスページに到達したユーザー数を計測する想定で、【ウェブサイト】を選択します。
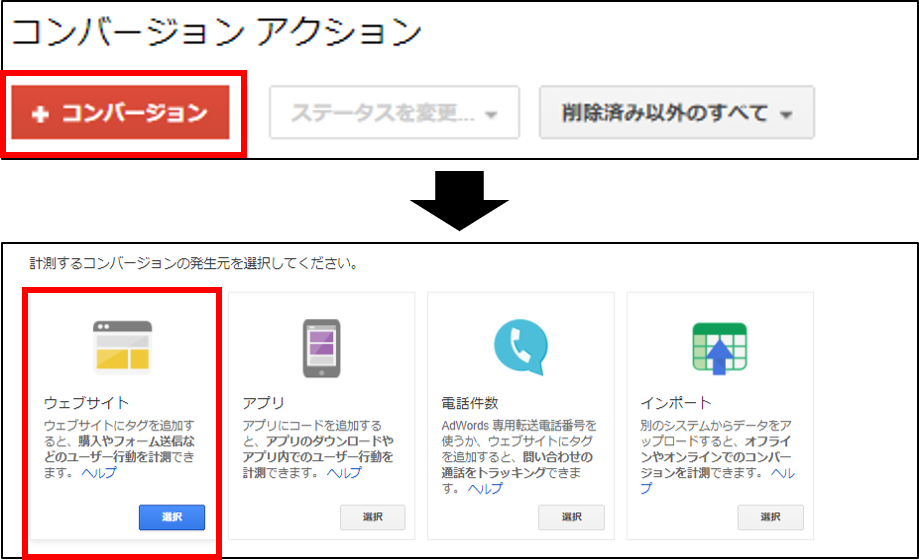
以下のように、基本情報を設定します。
コンバージョンに値、計測期間、アトリビューションモデルなどを設定する際は条件に合わせて選択します。
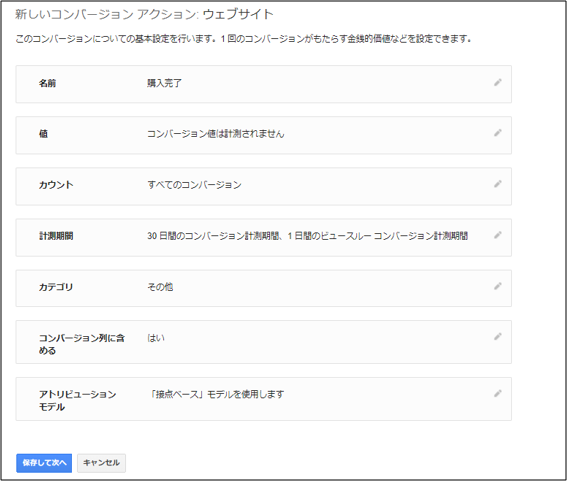
ここまでの設定が完了したら、 Google AdWords コンバージョンタグの情報が確認できますので、【 ID 】と【ラベル( label )】を確認します。
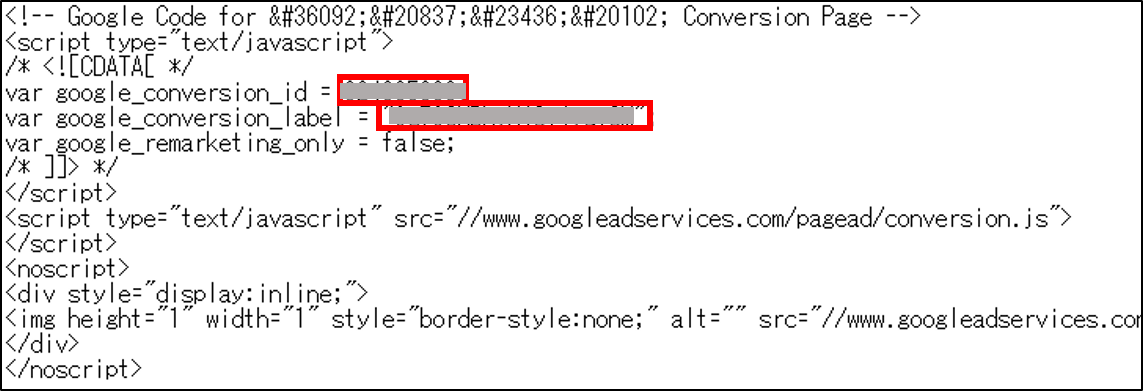
(3)タグを作成する
次は GTM のタグを発行します。
GTM 管理画面に遷移して、【タグ】を選択し【新規】ボタンをクリックします。
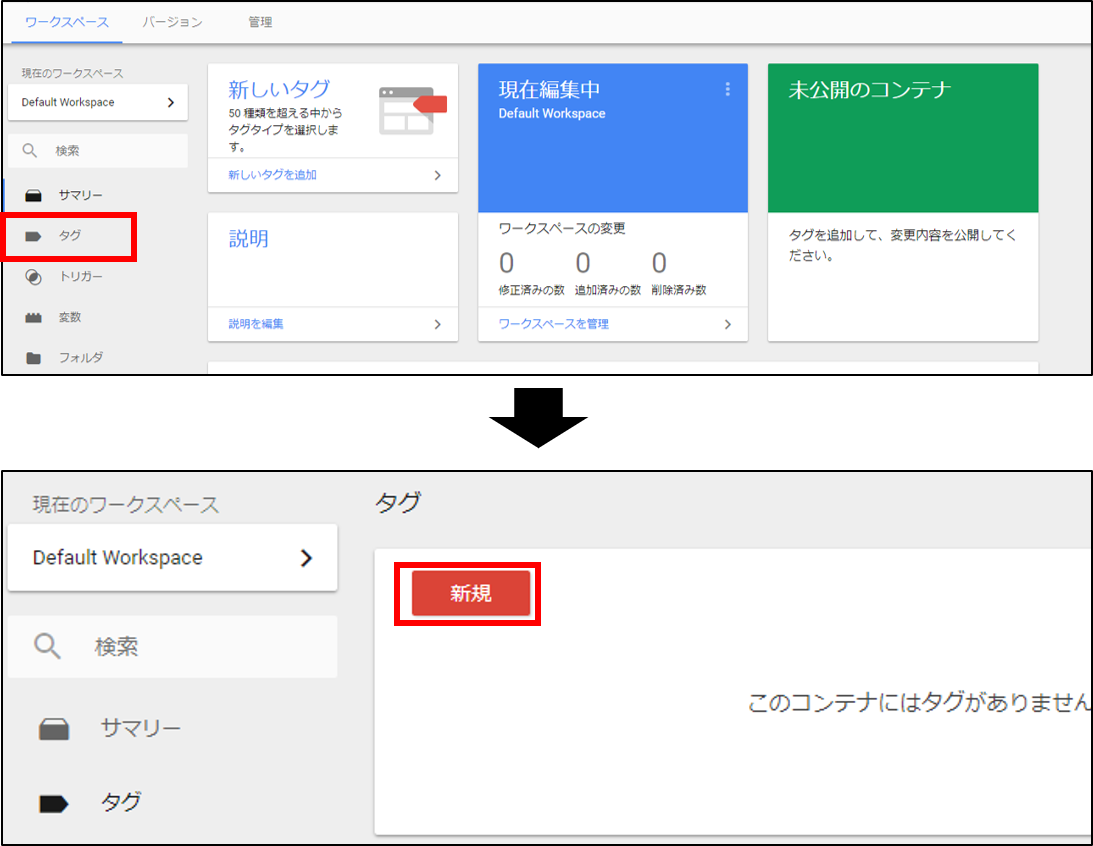
タグの設定欄右上部の【編集ボタン】を選択し、【 AdWords コンバージョントラッキング】をクリックします。
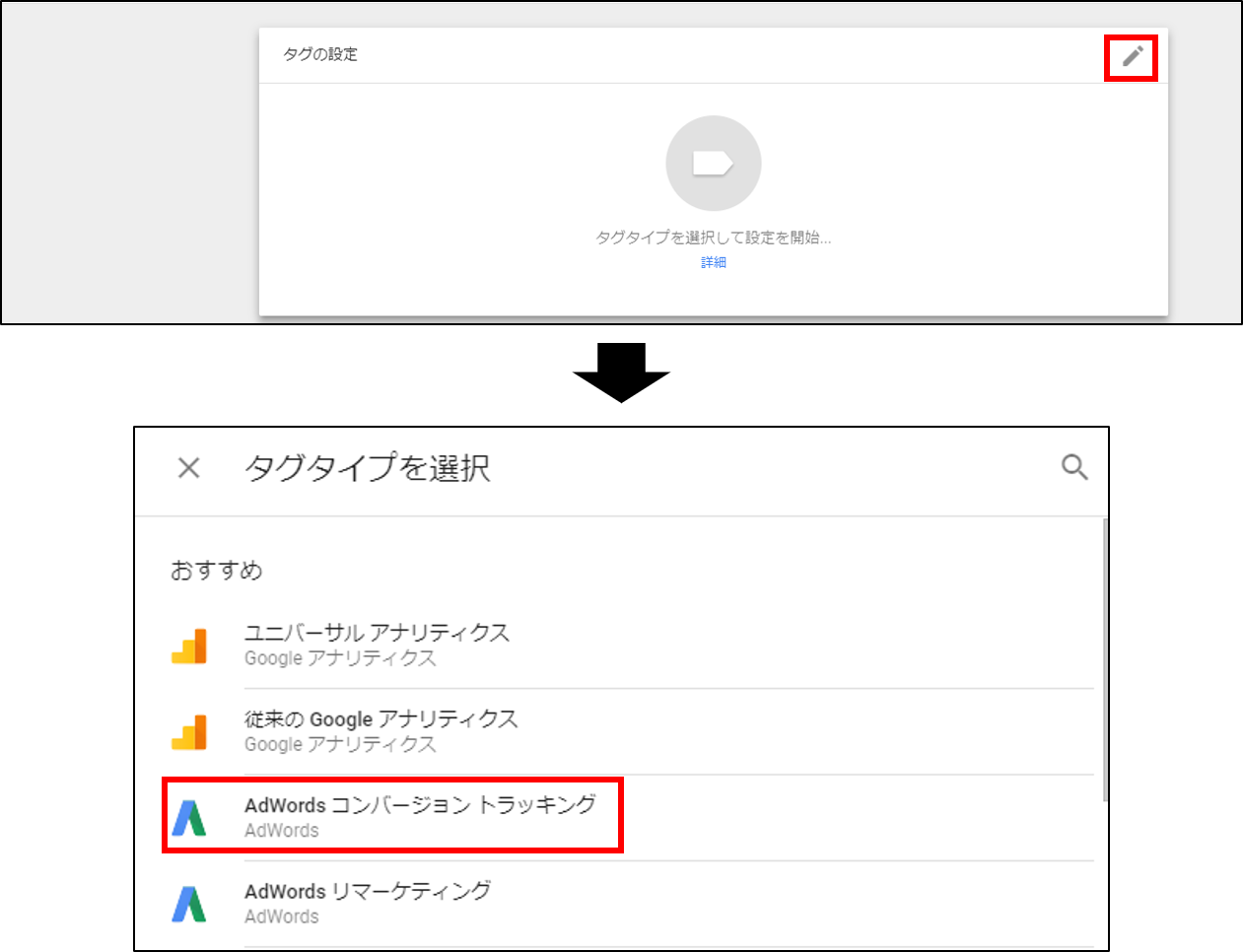
ここまで進めると以下のようにタグの情報を入力する画面が表示されますので、「(2)広告媒体のタグを発行する」にて確認した【 ID 】と【ラベル( label )】の情報を入力します。
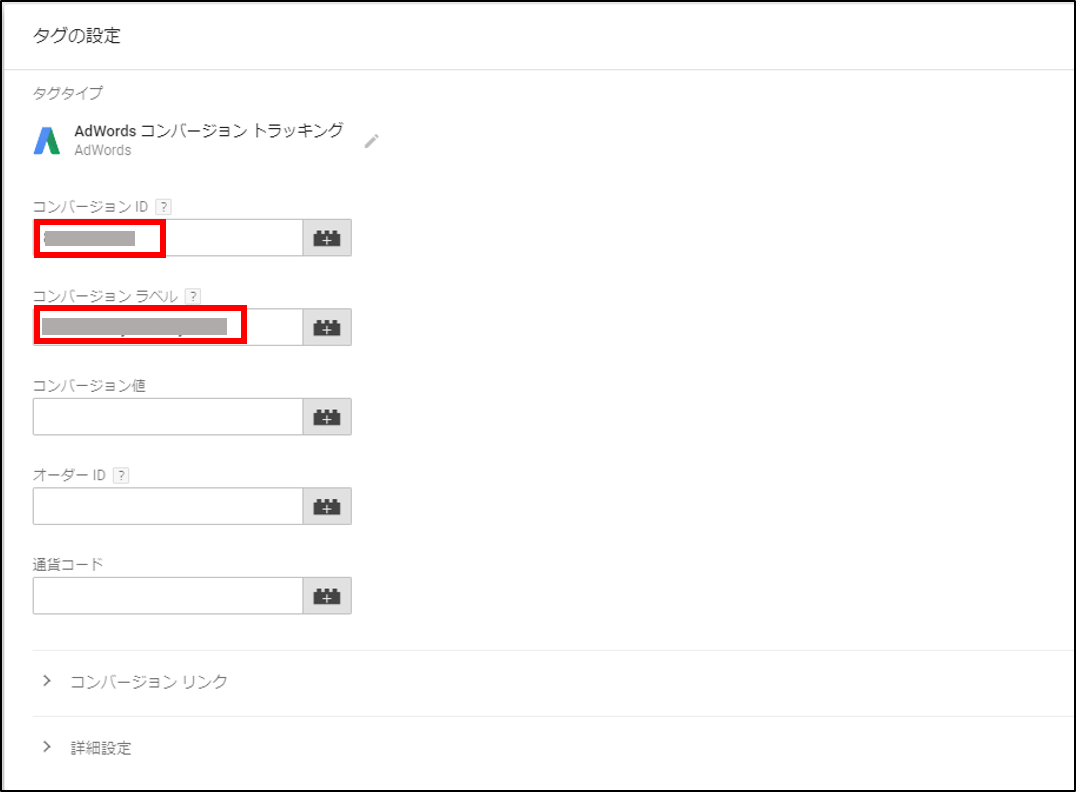
(4)トリガーを設定する
最後にタグを発火させるトリガー(条件)を設定します。
トリガーの設定欄右上部の【編集ボタン】を選択し、画面右上部に表示される【+】をクリックします。
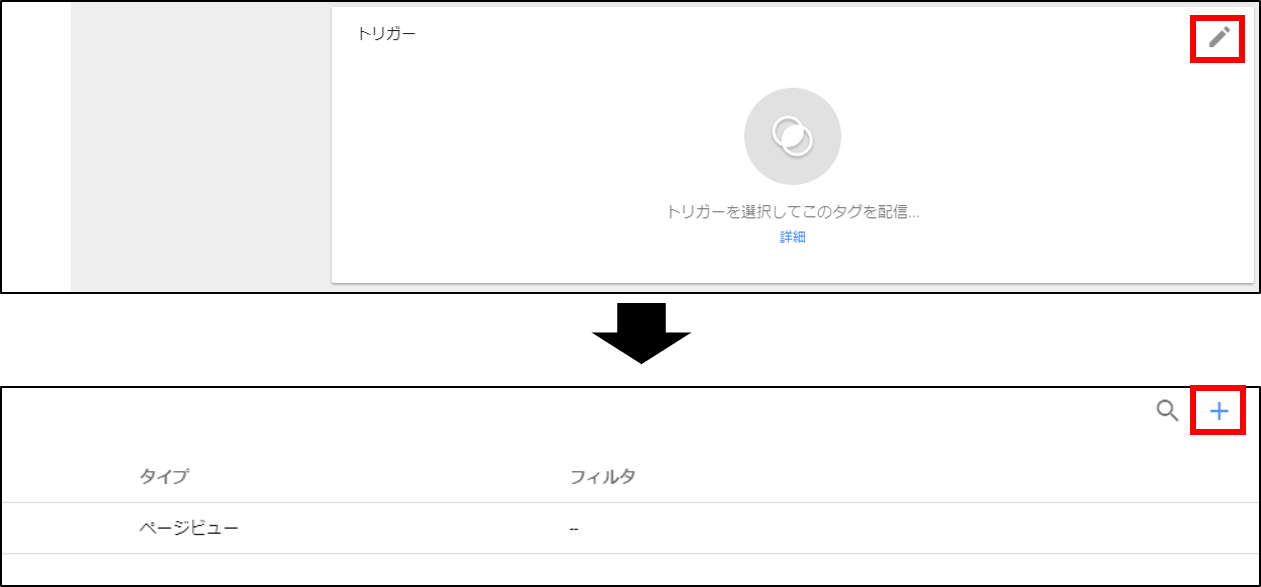
トリガーとして設定可能な条件が複数表示されるので、その中から【ページビュー】を選択します。
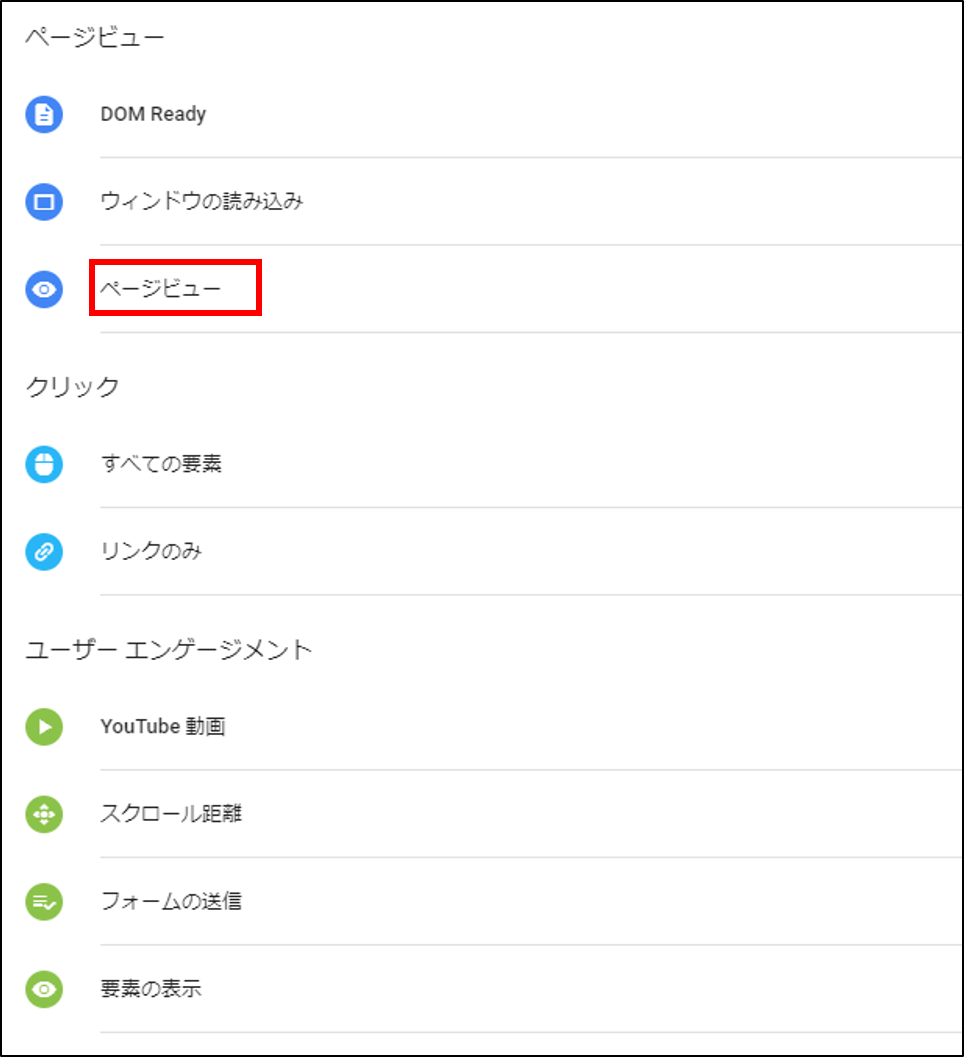
ここまで進めると以下のような画面が表示されるので、それぞれの情報を入力します。
黒塗りの部分には計測を行いたいサンクスページの URL を入力します。
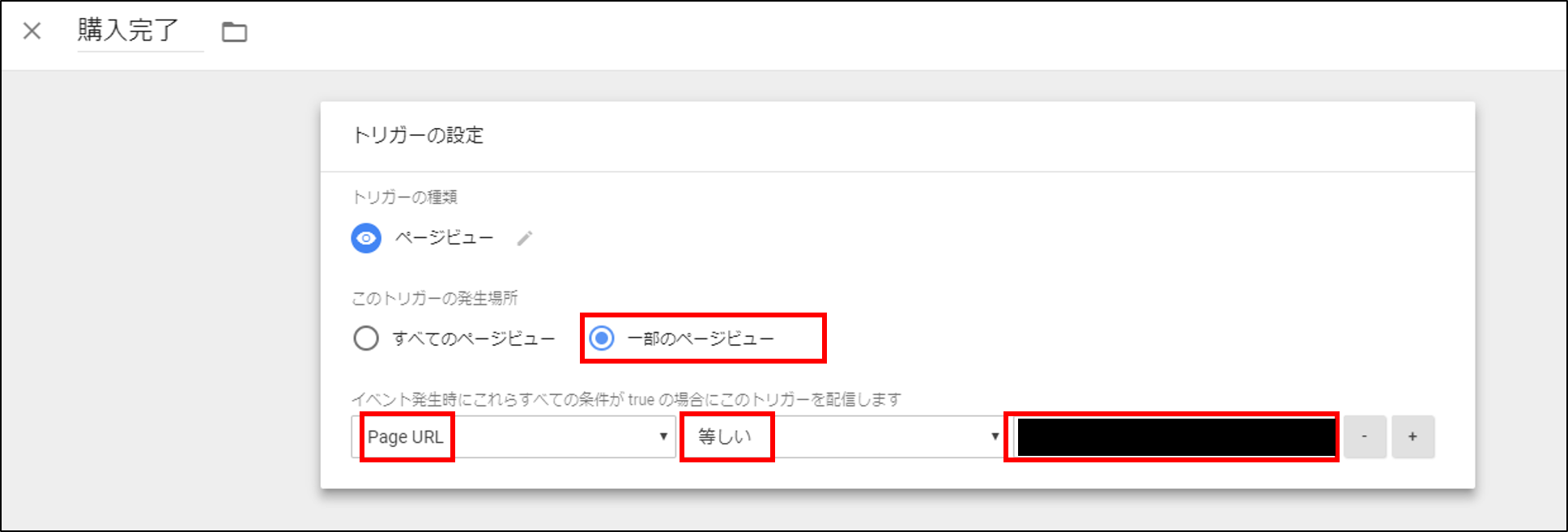
トリガーの設定ができれば完了です。
プレビューモードで確認
GTM にはプレビューモードが用意されており、タグが動いているか確認することができます。
この機能は YTM にはデフォルトで設定されていないもので、動作の確認を行う際に便利な機能です。
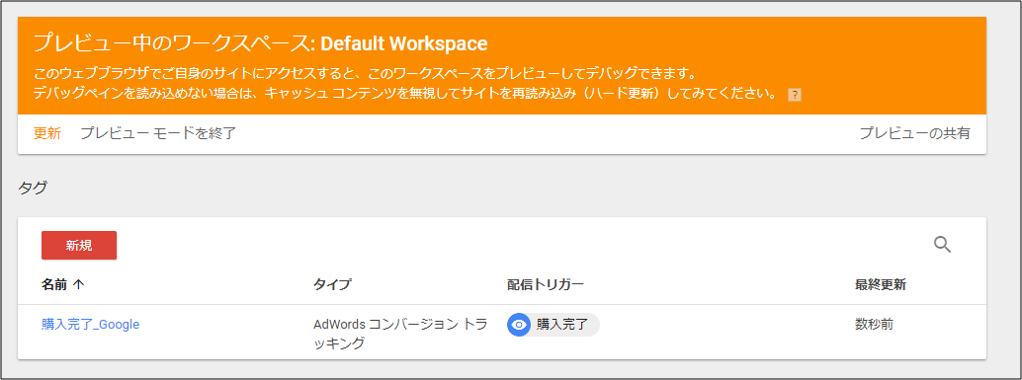
頻発するミス
また、 GTM を利用してタグを設定する際によく起こるミスが以下です。( YTM 設定を行う際と同様)
ID やラベルは1字異なると反応しなくなりますので、設定する際は手入力は行わずコピー&ペーストにて誤りがないように入力を行います。
ページにタグが入っているかどうかは、該当のページにて【ページのソースを表示】を選択して「 Google Tag 」で検索を行うと設置の有無を確認することが可能です。
おわりに
これまで4回にわたって YTM の設定に関して触れてまいりましたが、今回は GTM で特定のページに到達したユーザーを計測する方法をご紹介いたしました。
タグマネージャーの選び方・使い方(概要編)でも記載した通り、 GTM は YTM と比較してタグの発火条件である、トリガー(条件)の設定が容易です。
次回以降の記事では、 GTM を利用して「ボタンのクリック」、「一定量スクロールされた回数」を計測する方法などをご紹介してまいります。
当社では、ご紹介したような方法でタグを管理し、広告運用に最大限活かしております。
広告運用でお悩みの方はぜひ一度お問い合わせください。
SNSでもお役立ち情報をお届けします!