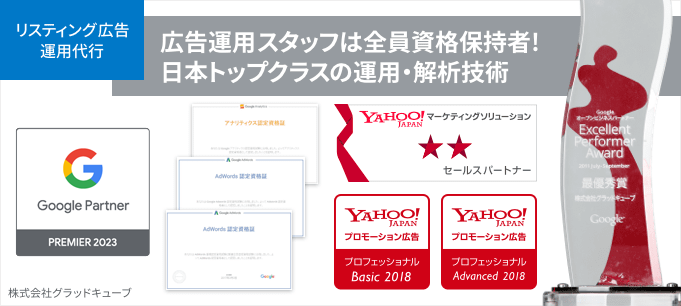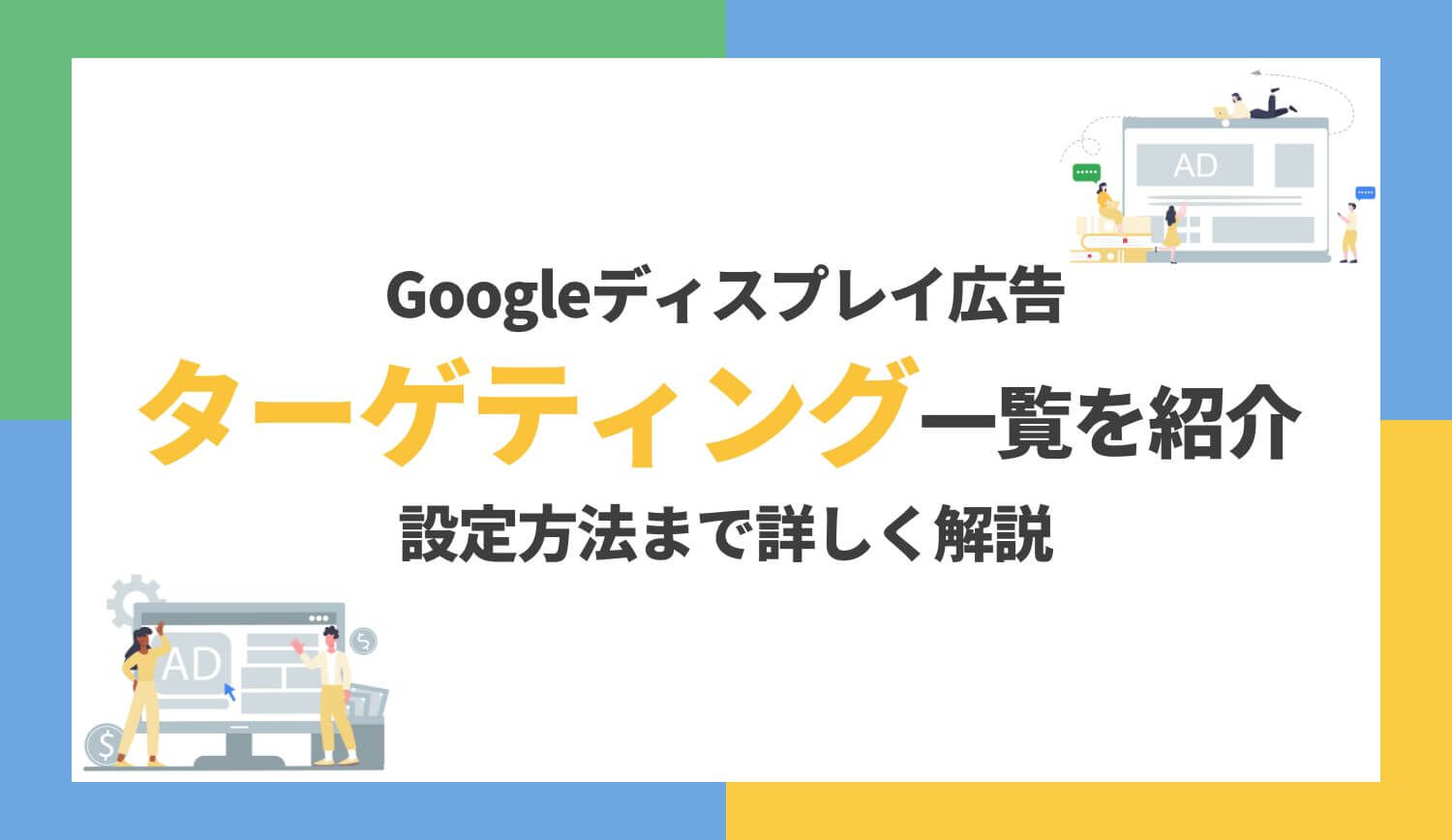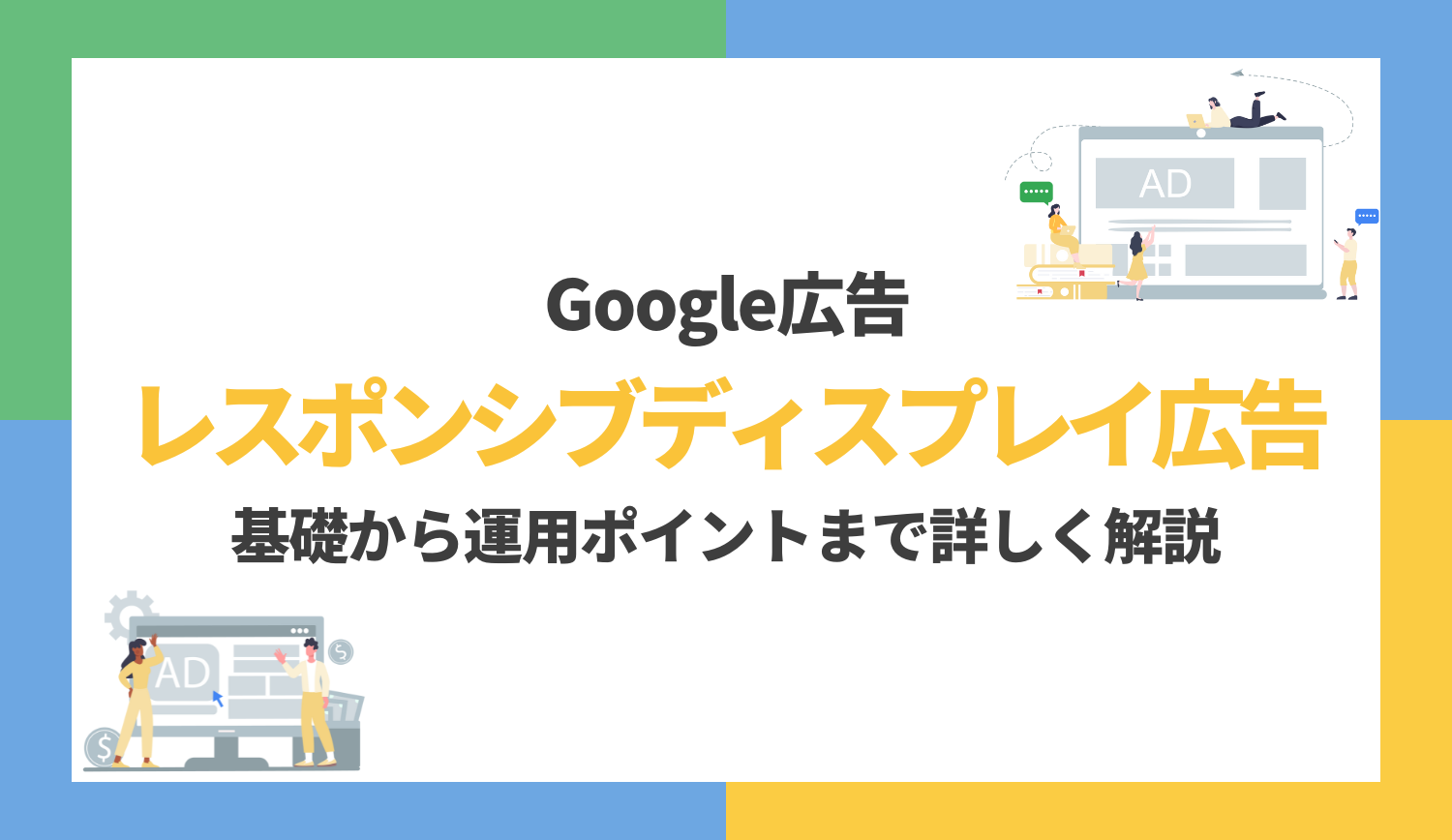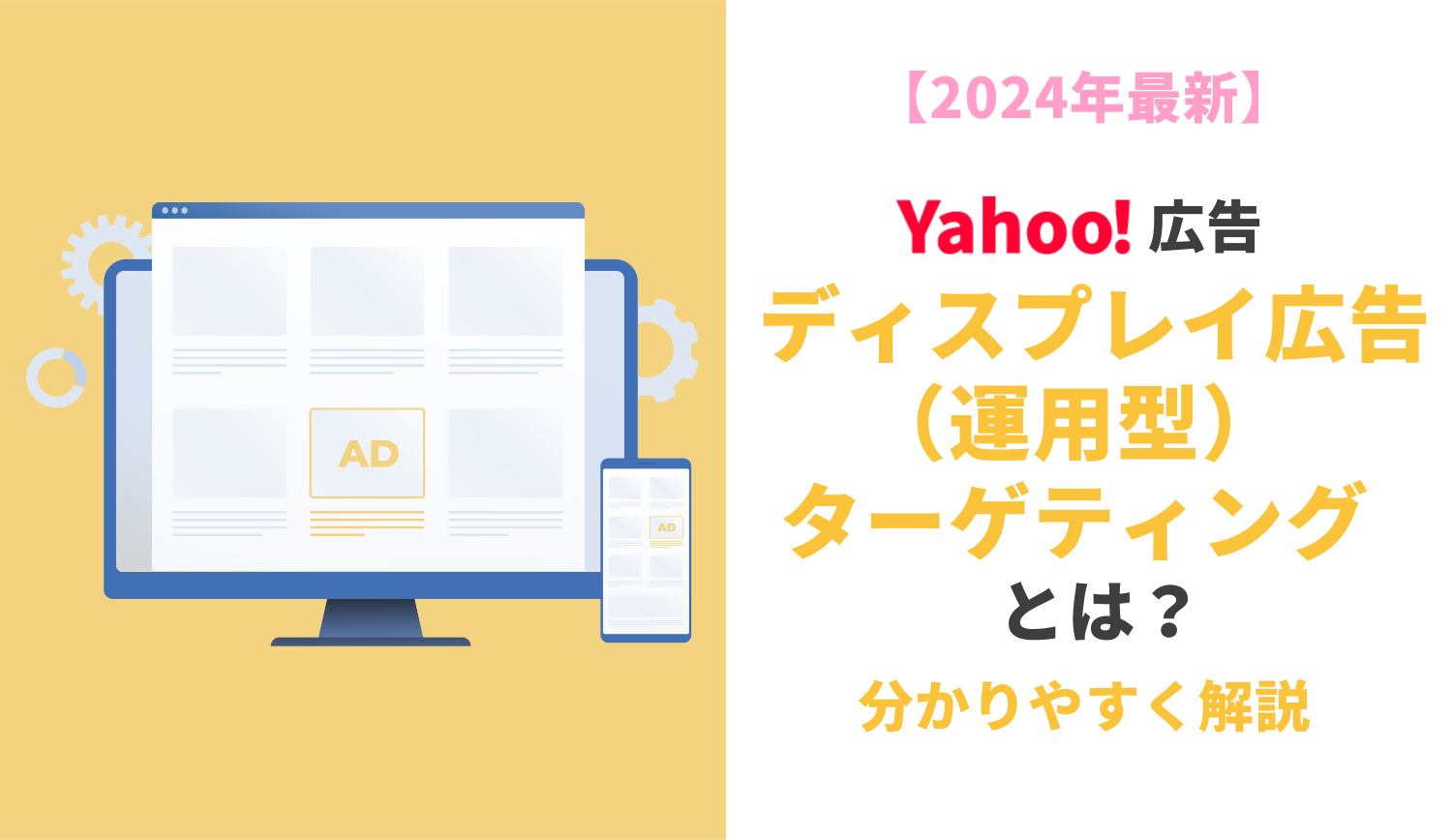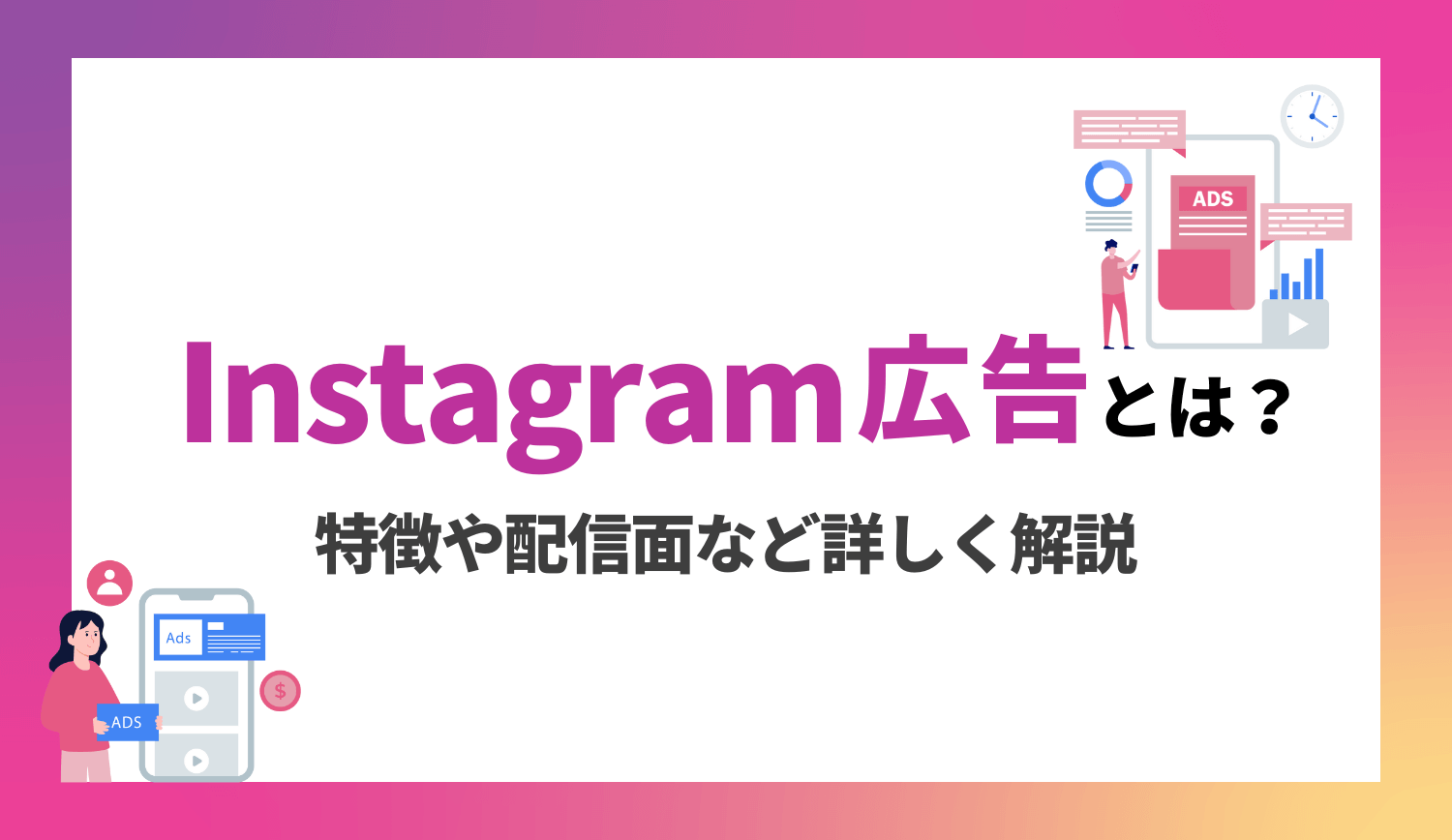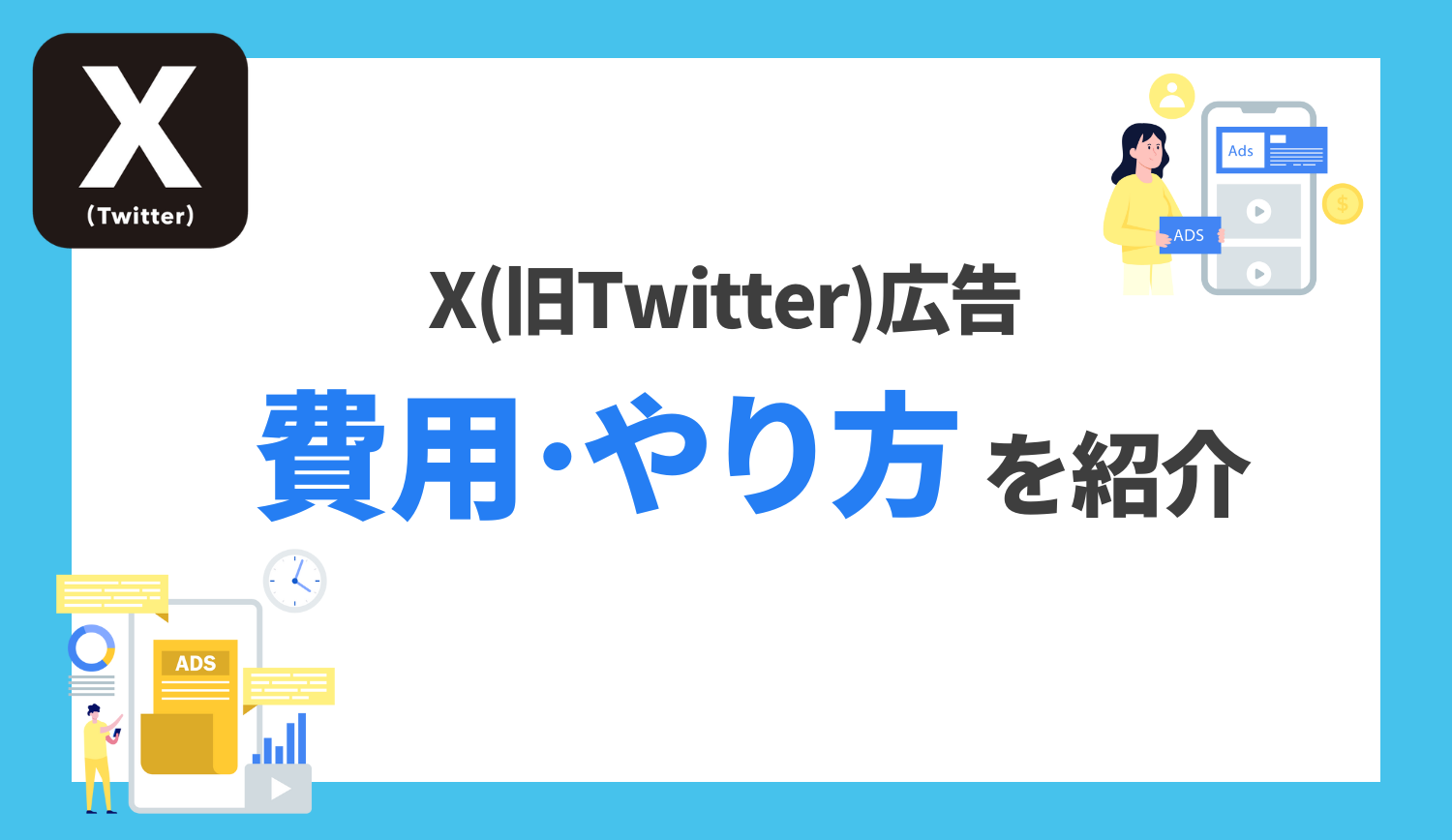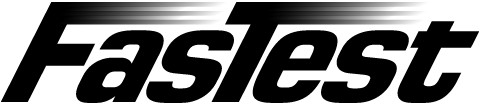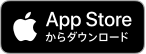タグマネージャーの選び方・使い方( Google タグマネージャ設定 要素の表示・タイマー編)
みなさま、こんにちは。
グラッドキューブ プロモーション事業部の柿木です。
過去7回のエントリにて、 Yahoo! タグマネージャー(以下: YTM )、 Google タグマネージャ (以下: GTM )の使い方をご紹介いたしました。
本エントリでは GTM を利用して、「特定の要素が表示された回数」と「一定時間以上、ページに滞在したユーザー数(セッション数)」を Google AdWords 上で計測する方法をご紹介いたします。
これらの要素を計測することで、どれだけのユーザーがコンテンツを見たか、ページに滞在したかという情報を把握することが可能となり、配信設定を最適化する際の材料にすることができます。
GTM の利用手順
利用手順
GTM を利用する際の手順は(1)~(4)です。
以下、(1)~(3)の簡単な流れと(4)に関して詳述いたします。
(1)~(3)に関してはタグマネージャーの選び方・使い方( Google タグマネージャ 設定編)にてご紹介していますので、ご参照ください。
(1)~(3)の簡単な流れ
GTM に登録し、 GTM タグを発行して、全ページにタグの設定を行います。
タグの発行と設定が完了したら広告媒体のタグを設定します。
複数の要素(バナーやフッターなどの要素)が表示された回数をそれぞれ計測した場合は、要素の個数に応じてタグを発行します。
また、タイマーも複数パターン(30秒、60秒など)計測したい場合は、そのパターン数に応じてタグを発行します。
広告媒体のタグが発行できたら、 GTM でも同数分のタグを設定します。
前回、前々回までと異なるのはここからです。
(4)トリガーを設定する
ここまでの設定が済んだらトリガーを設定します。
おおよその流れは同様ですが、条件が異なるため、前回までとは別のトリガーを設定します。
【トリガー】【新規】の順に選択し、【編集ボタン】をクリックします。
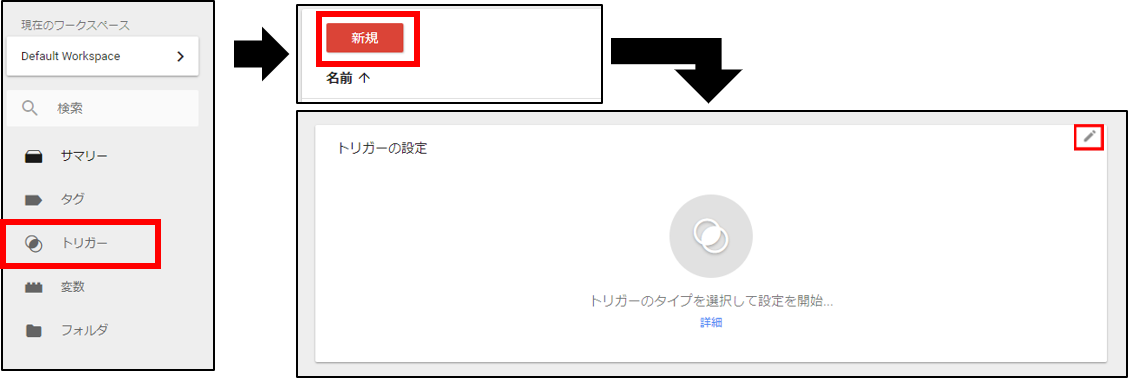
要素の表示
トリガーのタイプは、【ユーザーエンゲージメント】の【要素の表示】を選択します。

トリガー設定では、それぞれ以下のような項目を指定することが可能です。
今回は具体的に以下の設定を行います。
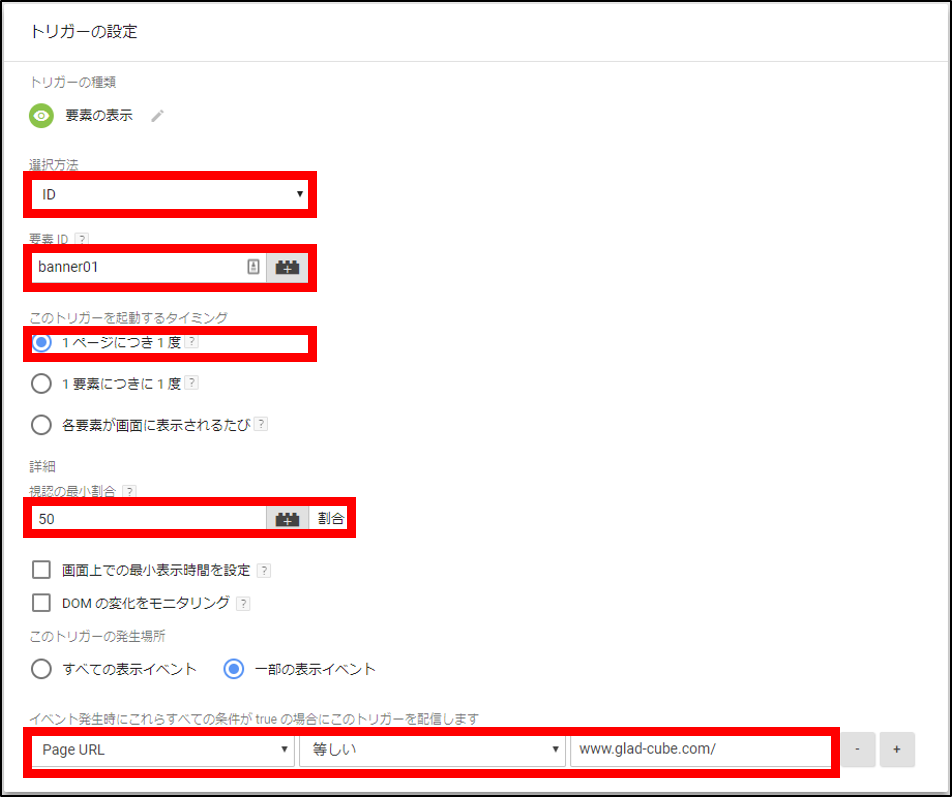
上記のような設定をすることで、「 www.glad-cube.com/ 」のページ内で「 id=”banner01″」が含まれている要素が「 50% 」以上表示された際に、「 1ページにつき1度 」起動する設定となります。
計測したい要素にユニークな id が設定されている必要があるため、ユニークな id が設定されていない場合は追加で設定を行う必要があります。
タイマー
一定時間以上、ページに滞在したユーザー数(セッション数)を計測する場合、トリガーのタイプは、【その他】の【タイマー】を選択します。
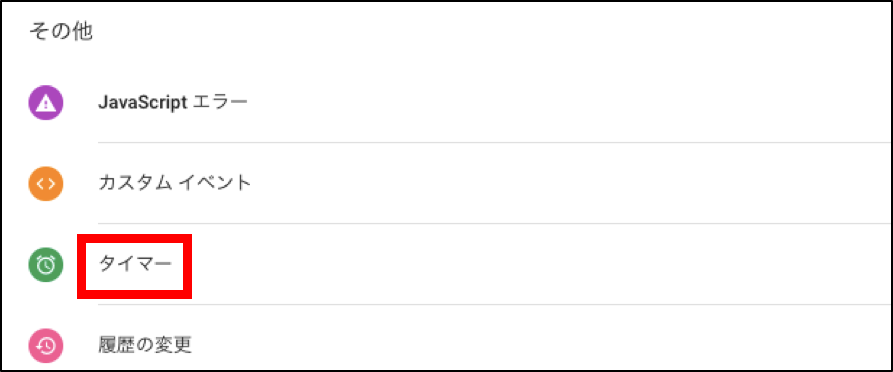
トリガー設定では、それぞれ以下のような項目を指定することが可能です。
今回は具体的に以下のような設定をおこないます。
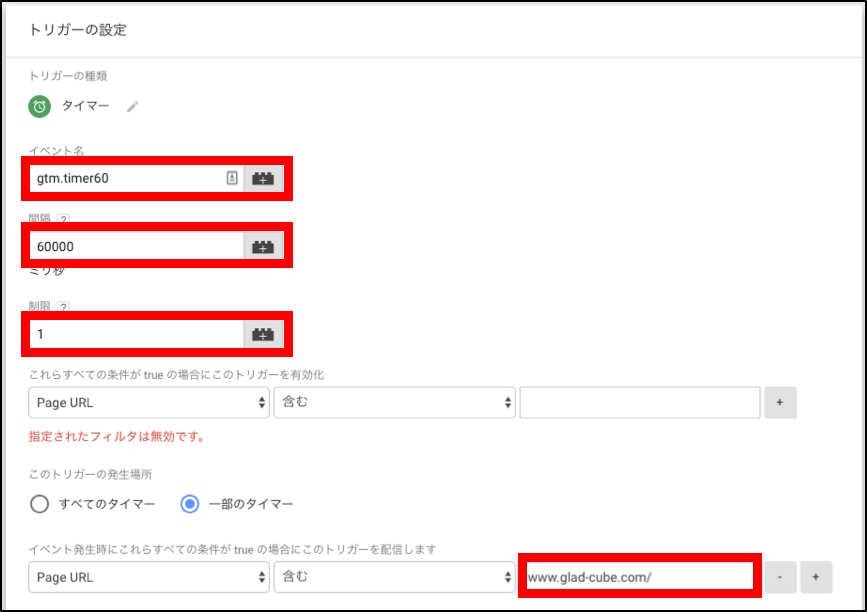
上記のような設定をすることで、「 www.glad-cube.com/ 」を含む全ページでユーザーが「 60秒(60000)以上 」滞在した際に、「 1回のみ 」起動する設定となります。
イベント名はどのような名称でも構いません。
プレビューモードで確認
前回、前々回の時と同様に、プレビューモードを利用してタグの動作を確認します。
画面右上の【プレビュー】をクリックした後、別のタブでタグと計測の設定を行ったページを開き、タグの起動条件を満たします。
画面内でタグの動作が表示されれば確認完了です。
確認が完了したら【公開】を選択してスクロール計測の設定は終了です。
おわりに
これまで YTM 、GTM に関して過去7回にわたってご紹介してまいりました。
今回の記事で述べた「タイマー」の設定や、前回の記事で触れた「スクロール」の設定は YTM であれば少々時間と手間がかかりますが、 GTM であればご紹介したように容易に設定が可能です。
ユーザーは購買や申込などのアクションに至るまでに、ページ閲覧、クリックなど様々な行動をとります。
これまでご紹介してきたような指標を計測して、よりユーザーが滞在している・閲覧しているターゲティングに広告の配信を集中させることで、広告配信の成果向上を見込むことができます。
次回の記事では、 YTM で「一定時間以上、ページに滞在したユーザー数(セッション数)」を計測する方法を発信してまいります。
タグマネージャを利用して様々な指標を設定した上で、広告を運用したいという方はぜひ1度お問い合わせください。
SNSでもお役立ち情報をお届けします!